 Den Game Maker benutzen
Den Game Maker benutzen
Scripts
Game Maker hat eine eingebaute Programmiersprache. Wenn du einmal mit dem Game Maker vertraut bist, und den vollen Umfang ausreizen willst, ist es vorteilhaft, das Verwenden der Sprache zu erlernen. Für eine komplette Beschreibung schaue mal in die GML Kapitel. Es gibt zwei Wege die Sprache zu nutzen. Zuerst kannst du Skripte erstellen. Das sind Teile eines Codes, denen du einen Namen gibst. Diese werden im Ressourcenbaum gezeigt und können in einer Datei gespeichert oder von einer Datei geladen werden. Sie können zum Erstellen von Bibliotheken verwendet werden, welche die Möglichkeiten vom Game Maker stark erweitern. Du kannst auch eine Code Aktion in manchen Events einfügen und ein Stück Code dort eingeben. Code Aktionen haben keinen Namen und können keine Argumente verwenden. Auch haben sie das bekannte Auswahlfeld um zu bestimmen für welches Objekt die Aktion ausgeführt wird. Dann gibst du den Code auf dieselbe Weise wie bei Skripten ein. Wir konzentrieren uns jetzt aber auf Skripte in diesem Kapitel.Wie vorher beschrieben, ist ein Skript ein Stück Code in der eingebauten Programmiersprache, dass einen bestimmten Task(Aufgabe) ausführt. Ein Skript kann einige Argumente beinhalten. Um ein Skript von irgendeinem Event aus auszuführen, kannst du die Skript Aktion benutzen. In dieser Aktion gibt du den auszuführenden Skript an, gemeinsam mit höchstens 5 Argumenten. (Du kannst auch eine Skript im piece of code ausführen genauso wie du Funktionen ausführst, dann kannst du bis zu 16 Argumente angeben). Wenn das Skript einen Wert zurückgibt, kannst du es als Funktion nutzen um Werte in anderen Aktionen nutzbar zu machen.
Um Skripte in dein Spiel hinzuzufügen, wähle Add Script vom Add Menü. Das folgende Fenster wird geöffnet (im folgende Beispiel haben wir bereits ein kleines Skript erstellt, welcher das Produkt der zwei Argumente zurückgibt).
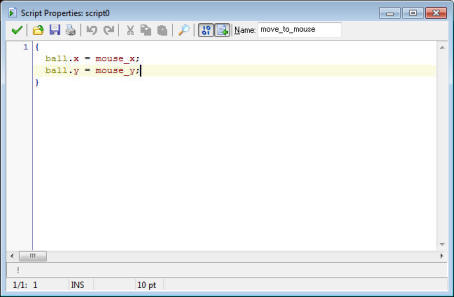
(Das ist der eingebaute Skripteditor. In den Einstellungen kannst du auch einen externen Editor angeben). Rechts oben kannst du den Namen des Skriptes eingeben. Im kleinen Editor kannst du das Skript eingeben. Beachte das unten eine Liste aller Funktionen, eingebauter Variablen und Konstanten angezeigt wird. Dies hilft dir die zu finden die du brauchst. Per Doppelklick (oder per <Strg>-P) kann man sie hinzufügen. Diese Liste kann in den Optionen abgeschaltet werden.. Der Editor hat einige nützliche Eigenschaften, die meisten sind mit Schaltflächen erreichbar. (drücke die rechte Maustaste für zusätzliche Befehle):
- Mehrfaches Rückgängig machen und Wiederholen einer Eingabe entweder pro Tastendruck oder in Gruppen (kann in den Einstellungen geändert werden)
- Automatisches intelligentes Einrücken von Zeilen, dass sich nach der vorherigen Zeile richtet (kann in den Einstellungen gesetzt werden)
- Intelligenter Tabulator, der bis zum ersten nicht freien Platz in der vorherigen Zeile springt (kann in den Einstellungen gesetzt werden)
- Benutze <Strg> um gewählte Linien einzurücken und <Shift><Strg> um gewählte Linien nicht einzurücken
- Ausschneiden und Einfügen
- Suchen und Ersetzen
- Benutze <Strg> und oben, unten, Bild auf oder Bild ab zum Scrollen ohne die Cursorposition zu ändern
- Drücke F4 um einen Skript oder Ressource, deren Name auf der Cursorposition ist, zu öffnen (funktioniert nicht in der Code Aktion; nur in Skripts)
- Speichern und Laden des Skriptes als Textdatei
Es gibt auch eine Schaltfläche zum Testen ob das Skript korrekt ist. Nicht alle Aspekte können zu diesem Zeitpunkt getestet werden, aber der Syntax deines Skriptes wird getestet, zusammen mit der Existenz der benutzten Variablen.
Wie du wahrscheinlich bemerkt hast, sind Teile des Skripttextes farbig. Der Editor kennt die existierenden Objekte, eingebauten Variablen und Funktionen, usw. Farb-Coding ist sehr hilfreich um Fehler zu vermeiden. Du siehst sofort ob du einen Namen falsch geschrieben hast oder ein Schlüsselwort als Variable verwendet hast. Farb-Coding ist ein bisschen langsam. In den Einstellungen im File Menü kannst du Farb-Codung ein- und ausschalten. Hier kannst du auch die Farbe der verschiedenen Komponenten des Programms einstellen. (Wenn manchmal etwas beim Farb-Coding schief geht, drücke zweimal <f12>, um es aus- und wieder einzuschalten). Du kannst auch die Schriftart für Skripte und Code umstellen.
Skripte sind sehr nützlich um die Fähigkeiten des Game Maker zu erweitern. Das bedeutet dass du das Design der Skripte sorgfältig erledigen musst. Skripte können in Bibliothek gespeichert werden und deinem Spiel hinzugefügt werden. Um eine Bibliothek zu importieren, benutze Import scripts vom File Menü. Um Skripte im Form von Bibliotheken zu speichern benutze Export scripts. Skript Bibliotheken sind einfache Textdateien (obwohl sie die Dateierweiterung .gml besitzen). Am besten bearbeite sie nicht direkt, da sie eine spezielle Struktur haben. Manche Bibliotheken mit nützlichen Skripten sind beigefügt. (Um unnötige Arbeit beim Laden des Spieles zu vermeiden, lösche nach dem Importieren der Bibliothek die Skripte die du nicht benötigst).
Wenn du ein Skript erstellst kannst du leicht Fehler machen. Teste deine Skripts immer über den dazu zu verwendenden Knopf. Wenn während des Ausführens eines Skriptes ein Fehler auftritt, wird dies mit dem Typ des Fehlers und der Stelle gemeldet. Selten wirst du ein Pop-Up mit dem Text "Unexpected error occurred during the game" sehen. Dieser Fehler ist auf Windows oder auf die Hardware zurückzuführen. Oft wird dies durch unendlich Rekursion, ungenügend Speicher oder schlechte Hardware, Treiber oder Firmware zurückführbar sein. Generell liegen diese Probleme ausserhalb des GM-Bereiches. Wenn du einige Dinge noch genauer prüfen willst, benutzt du am besten den Debug Modus. Nun erscheint ein Fenster, in dem du viele Informationen deines Spieles überwachen kannst.
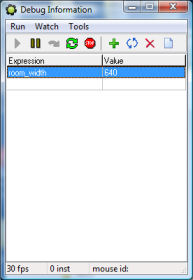
Im Run Menü kannst du das Spiel anhalten, es Schritt für Schritt ablaufen lassen und es sogar neu starten. Im Watch Menü kannst du dir die Werte einiger Ausdrücke anschauen. Benutze Add um den Ausdruck anzugeben, dessen Wert bei jedem Step angezeigt werden soll. Auf diese Weise kannst du herausfinden, ob dein Spiel korrekt läuft. Du kannst viele Ausdrücke überwachen. Du kannst sie für spätere Benutzung speichern (z.B. nachdem du eine Korrektur am Spiel gemacht hast.). Im Tools Menü findest du Einträge um noch mehr Informationen anzuzeigen. Du kannst eine Liste aller Instanzen im Spiel sehen, alle globalen Variablen beobachten (nunja, zumindest die wichtigsten) und die lokalen Variablen einer Instanz (entweder über den Objektnamen oder über die ID der Instanz). Du kannst auch die Nachrichten sehen, die du über den Code show_debug_message(str) senden kannst. Schließlich kannst du dem Spiel auch Kommandos geben und die Geschwindigkeit verändern. Wenn du komplexe Spiele machen möchtest, solltest du lernen mit der Debug Funktion umzugehen.
 Alternative Versionen
Alternative Versionen
Auch verfügbar in:


 Download helpfile
Download helpfile

