 Den Game Maker benutzen
Den Game Maker benutzen
Der erweiterte Modus
Bis jetzt betrachteten wir nur die einfachen Features des Game Maker. Aber es gibt viel mehr Möglichkeiten. Um diese zu nutzen, musst du den Game Maker in den erweiterten Modus umschalten. Das geht ganz einfach. Im File Menü klickt auf den Eintrag Advanced mode. (Um den Effekt zu sehen solltest du den Game Maker neu starten oder dein Spiel speichern und es neu laden).Wenn du Game Maker im erweiterten Modus startest, siehst du folgendes Bild::
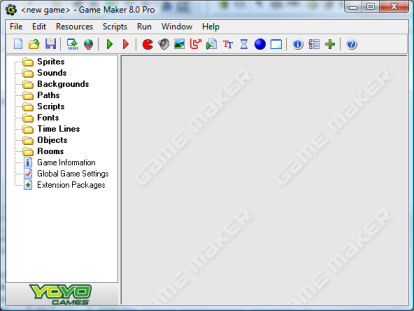
Es beinhaltet alles, was auch im Anfänger-Modus vorhanden ist, aber es gibt einige zusätzliche Ressourcen, Knöpfe und Menü-Einträge. Wie wir in den nächsten Kapitel sehen werden, haben die verschiedenen Ressourcen zusätzliche Optionen. Wir werden jetzt die zusätzlichen Menü-Einträge betrachten.
File Menü
Im File Menü gibt es folgende zusätzliche Kommandos:- Merge Game. Mit diesem Kommando kannst du alle Ressourcen (Sprites, Sounds, Objekte, Räume, etc.) von einem anderem Spiel in das aktuelle Spiel kopieren. Das ist sehr nützlich, wenn ihr einige Teile wiederverwenden wollt (z.B. Menüsysteme). (Bedenkt, dass alle Ressourcen, Instanzen und Tiles eine neue Id bekommen, was manchmal Probleme mit den Scripts verursacht.) Du musst selber dafür sorgen, dass die Ressourcen in den zwei Dateien verschiedene Namen haben, sonst gibt es Probleme.
- Preferences. Hier kannst du den Game Maker anpassen. Diese Informationen werden für die nächsten Aufrufe des Game Maker gespeichert. Die folgenden Punkte können eingestellt werden.
Einstellungen
Im Menüpunkt Preferences im File Menü kannst du eine Reihe von Einstellungen vornehmen, die für die nächsten Aufrufe des Game Maker gespeichert werden. Die folgenden Punkte können eingestellt werden:- Show recently edited games in the file menu. Zeigt die letzten 8 bearbeitenden Spiele unter Recent files im File menu an.
- Load last opened file on startup. Die letzte Datei wird automatisch beim Start geöffnet.
- Keep backup copies of files. Das Programm erstellt Backupdateien mit der Dateierweiterung *.gb0-*.gb9. Diese Dateien können mit Game Maker geöffnet werden. Es wird sehr empfohlen mindestens 1 Backup zu haben!
- Maximal number of backups. Hier kann eingestellt werden, wieviele (1-9) verschiedene Backups das Programm machen soll.
- Show progress while loading and saving files. Beim Speichern oder Laden einer Datei wird ein Fortschrittsbalken angezeigt.
- At startup check for, and remove old temporary files. Der Game Maker und dessen Spiele erzeugen temporäre Dateien. Normalerweise werden diese wieder automatisch entfernt, aber manchmal, beispielsweise beim Absturz eines Spieles, bleiben sie zurück. Wenn diese Option aktiviert ist überprüft Game Maker beim Start, ob solche Dateien existieren und entfernt diese.
- Run games in secure mode. In diesem Modus erlaubt Game Maker es nicht, externe Programme auszuführen; genauso wie das Verändern oder Löschen von Dateien , die woanders liegen, als die des Spieles. (Das ist eine Sicherheitsmassnahme gegenüber Trojanern, obwohl der Erfolg nicht garantiert ist!). Manche Spiele können dadurch nicht korrekt funktionieren. Dieses Einstellung funktioniert nur, wenn der Game Maker läuft. Wenn du also ein Spiel unabhängig vom Game Maker startest, läuft dieses NICHT im Secure mode.
- Show the origin and bounding box in the sprite image. Zeigt den Bezugspunkt (origin) und den Begrenzungsrahmen (bounding box) eines Sprites an.
- In object properties, show hints for actions. Zeigt eine Beschreibung der Action im Objektfenster an, wenn die Maus länger darauf verweilt.
- When closing, remove instances outside the room. Das Programm warnt vor Objekten, die ausserhalb des Raumes liegen und lässt diese löschen.
- Remember room settings when closing the form. Einige Raum-Einstellungen, wie das Anzeigen des Gitters, das Löschen übereinanderliegender Objekte, etc. kann hier gespeichert werden.
- Scripts and code and colors. Lese im Kapitel über Skripte nach, um mehr hierüber zu erfahren.
- Image editor. Normalerweise benutzen Game Maker-User den eingebauten Editor für das Bearbeiten von Bildern. Hier kann man ein anderes Bildbearbeitungsprogramm für das Bearbeiten der Bilder einstellen.
- External sound editors. Hier kann man einen externen Soundeditor für die verschiedenen Sounddateien einstellen. (Game Maker besitzt keinen eingebauten Soundeditor, deshalb gibt es keine Möglichkeit die Dateien zu bearbeiten, wenn hier nichts eingestellt ist.)
Edit Menü
In diesem Menü findest du folgende zusätzliche Kommandos:- Add group. Ressourcen können in Gruppen zusammengefasst werden. Dies ist sehr nützlich, wenn ihr grössere Spiele erstellt, z.B. kannst du alle Sounds eines bestimmten Objektes in einer Gruppe organisieren, oder alle Objekte eines Levels in einer Gruppe zusammenfassen. Dieses Kommando erstellt eine neue Gruppe im aktuell gewählten Ressourcentyp. Du wirst nach einen Namen gefragt. Gruppen können wiederum Gruppen enthalten. Du kannst dann die Ressourcen in die Gruppen verschieben.
- Find Resource. Mit diesem Kommando gibst du den Namen der Resource ein und dann wird das Eigenschaftsfenster geöffnet.
- Expand Resource Tree. Klappt den Ressourcenbaum komplett aus, zeigt alle Ressourcen.
- Collapse Resource Tree. Klaptt den Resssourcenbaum komplett ein, versteckt alle Ressourcen.
- Show Object Information. Dieses Kommando zeigt einen Überblick über das Objekt an.
Add Menü
In diesem Menü kannst du jetzt auch zusätzliche Ressourcen hinzufügen. Beachte, es gibt für alle auch einen Button in der Toolbar und ein Tastenkürzel.Scripts Menü
Im Skript Menü gibt es folgende zusätzliche Kommandos:- Import Scripts. Importieren von wichtigen Skripts aus Dateien.
- Export Scripts. Speichern von Skripts in eine Datei, damit es andere nützen können. Wenn du eine Skriptressource auswählst wird nur das eine Skript gespeichert. Wenn du eine Gruppe selektierst, wird die ganze Gruppe gespeichert. Wenn du die root Ressource wählst werden alle Skripts gespeichert. Dieser Menü-Eintrag ist auch verfügbar, wenn du mit der rechten Maustaste auf ein Skript klickst.
- Show Built-in Variables. Zeigt eine sortierte Liste aller eingebauten Variablen an, lokale und globale.
- Show Built-in Functions. Zeigt eine sortierte Liste aller eingebauten Funktionen.
- Show Constants. Zeigt die Liste aller eingebauten und in den Optionen definierte Konstanten.
- Show Resource Names. Zeigt eine sortierte Liste aller Ressourcen. Klicke darauf, um die betreffende Ressource zu öffnen.
- Search in Scripts. Du kannst hier nach einer Zeichenkette (string) in allen Skripten suchen. Du kannst darauf klicken , um die betroffene Stelle zum Bearbeiten zu öffnen.
- Check Resource Names. Prüft alle Ressourcennamen. Wenn diese nicht korrekt sind, werden sie angezeigt, wenn es doppelte gibt oder wenn ein Ressourcenname der Name einer Variablen, Funktion oder Konstante ist. Du kannst darauf klicken, um die betroffene Ressource zu ändern.
- Check All Scripts. Prüft alle Scripts auf Fehler. Du kannst an die Stelle klicken und der angezeigte Platz wird zum Verändern geöffnet.
 Alternative Versionen
Alternative Versionen
Du kannst dieses Handbuch auch auf einer langen Seite (± 1.5 mb) ansehen.
Auch verfügbar in:


 Download helpfile
Download helpfile
Auch verfügbar in:



 Download helpfile
Download helpfile

