 Het ontwerpen van spellen met Game Maker
Het ontwerpen van spellen met Game Maker
De advanced mode
Tot nu toe hebben we ons bezig gehouden met de eenvoudige features van Game Maker. Maar er is veel meer mogelijk. Maar om dit mogelijk te maken moet je Game Maker draaien in de advanced mode. Dit kun je eenvoudig voor elkaar krijgen. Simpelweg in het File menu op het item Advanced mode klikken. Om echt alles in volle omvang te kunnen waarnemen moet je Game Maker op nieuw opstarten of op zijn minst je spel opslaan en opnieuw laden.Als je Game Maker in de advanced mode start, krijg je het volgende scherm in beeld:
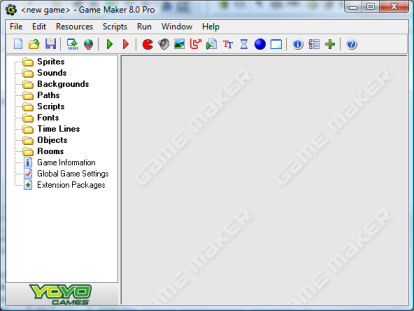
Het bevat alle opties die ook in de simple mode te zien zijn maar daarnaast nog een aantal resources, knoppen en menu-items. Bovendien, hebben de resources, zoals we in de volgende hoofdtukken zullen zien, extra opties. Hier bespreken we de extra menu-items.
File menu
In het file menu vind je de volgende extra commando's:
- Merge Game. Met deze optie kun je alle resources (sprites, geluiden, objecten, rooms, etc.) van een spel overhevelen naar het huidige spel. Dit is erg handig als je gedeeltes gaat maken die je opnieuw wilt gebruiken (bijvoorbeeld, menu systemen). (Houd er wel rekening mee dat alle resources en instanties en tiles een nieuw id krijgen, hetgeen tot problemen kan leiden als je ze gebruikt in scripts.) Het is jouw verantwoordelijkheid dat de resources in beide files verschillende namen hebben, als dat niet het geval is, ontstaan geheid problemen.
- Preferences. Hier kun je een aantal voorkeursinstellingen van Game Maker instellen. Deze zullen worden herinnerd door Game Maker, ook als je het spel afsluit en daarna weer opent. Kijk hieronder in de lijst van alle mogelijkheden.
Voorkeursinstellingen
Om de voorkeursinstellingen te maken kies je het item Preferences uit het menu File. Deze worden bewaard, ook als je Game Maker afsluit en weer opent om verder te gaan. Je kunt de volgende instellingen maken:- Show recently edited games in the file menu. Als deze optie is aangevinkt, zullen de laatste 8 bewerkte spellen (of minder, als je nog geen 8 spellen hebt bewerkt) in het file menu zichtbaar worden door op de optie Recent Files te gaan staan.
- Load last opened file on startup. Als deze optie is aangevinkt, wordt in Game Maker automatisch het laatst bewerkte spel geopend.
- Keep backup copies of files. Als deze optie is aangevinkt, zal het programma automatisch een backup maken van het spel waarmee je bezig bent. Deze backup krijgt de extensie gb0-gb9. Deze spellen zijn gewoon in Game Maker te openen. Er wordt aangeraden om minsten één backup van je werk op te slaan!
- Maximal number of backups. Hier kun je aangeven hoeveel (1-9) verschillende kopiën er door het programma moeten worden onthouden.
- Show progress while loading and saving files. Als deze optie is aangevinkt, zal tijdens het laden of opslaan een voortgangsindicator in beeld verschijnen.
- At startup check for, and remove old temporary files. Game Maker en spellen met Game Maker gemaakt, zorgen ervoor dar er tijdelijke bestanden worden geproduceerd. Normaliter worden deze files automatisch verwijderd, maar soms, bijvoorbeeld als een spel crasht, worden ze bewaard. Indien deze optie is aangevinkt zal Game Maker bij de start nagaan of zo'n file bestaat en die daarna meteen verwijderen.
- Run games in secure mode. Als deze optie is aangevinkt, zal geen enkel spel dat jij met Game Maker hebt gemaakt en op jouw computer draait externe programma's kunnen opstarten, files kunnen wijzigen of verwijderen die niet tot het spel behoren. (Dit is een veiligheidsmaatregel tegen Trojaanse paarden, maar het is geenszins zeker of deze veiligheid in alle gevallen zal werken. Je kunt geen schadeclaims indienen als dat wel het geval mocht blijken.). Als deze optie is aangevinkt betekent dat dus dat spellen die gebruikmaken van externe files niet goed werken. Deze optie werkt alleen tijdens het spelen van het spel in Game Maker. Maak je van het spel een stand-alone executable, zal het NIET in de veilige modus werken.
- Show the origin and bounding box in the sprite image. Als deze optie is aangevinkt in het eigenschappenvenster van de sprite, worden in de spriteafbeelding de oorsprong en bounding box aangegeven.
- In object properties, show hints for actions. Als deze optie is aangevinkt in het eigenschappenvenster van een object, zal er een beschrijving getoond worden als je met de muis over een actie gaat.
- When closing, remove instances outside the room. Als deze optie is aangevinkt, waarschuwt het programma als zich instanties, of tiles buiten de room bevinden en geeft je de mogelijkheid om ze te verwijderen.
- Remember room settings when closing the form. Als deze optie is aangevinkt, onthoudt het programma een aantal roominstellingen, zoals het wel of niet laten zien van de grid, wel of niet verwijderen van onderliggende objecten, enz. als je later dezelfde room weer wilt bewerken.
- Scripts and code and colors. Kijk hiervoor in het hoofdstuk over scripts voor meer informatie over de voorkeursinstellingen.
- Image editor. Standaard gebruikt Game Maker een ingebouwd beeldbewerkingsprogramma. Als je echter een ander beeldbewerkingsprogramma wilt gebruiken, kun je dat hier instellen.
- External sound editors. Je kunt hier aangeven welke externe geluidsbewerkingsprogramma's je wilt gebruiken voor de verschillende soorten geluidsfiles. Merk op dat Game Maker geen ingebouwd geluidsbewerkingsprogramma bevat hetgeen betekent dat als je hier niets invult, je geluiden niet kunt bewerken.
Edit menu
In het edit menu vind je de volgende extra commando's:- Add group. Resources kunnen worden gegroepeerd. Dit is erg handig als je van plaan beent erg grote spellen te gaan maken. Bijvoorbeeld, je kunt alle geluiden die aan een object gekoppeld zijn in een groep stoppen, of je kunt alle objecten die samen in één level voorkomen in een groep stoppen. Dit commando voegt een groep toe in het huidige resourcetype. Je moet die groep wel een naam geven. Binnen een groep kun je ook subgroepen aanmaken, enz. Zoals onder wordt aangegeven, is het mogelijk om resources in groepen te slepen.
- Find Resource. Met dit commando kun je een naam intypen van een resource en meteen het passende eigenschappenvenster openen.
- Show Object Information. Met behulp van dit commando kun je in één oogopslag alle objecten in het spel zien.
Add menu
In dit menu kun je extra resources toevoegen. Merk op dat er voor al die resources ook op de toolbar een knop te vinden is en een toetscombinatie op het toetsenbord.Scripts menu
In het scripts menu vind je de volgende extra commando's:- Import Scripts. Kan gebruikt worden om nuttige scriptfiles te importeren.
- Export Scripts. Kan gebruikt worden om jouw script op te slaan in een bestand waardoor het door anderen gebruikt kan worden. Als je een script resource selecteert, wordt alleen dat script opgeslagen. Als je een groep scripts selecteert, worden alle scripts uit die groep opgeslagen. Als je de root resource selecteert worden alle scripts die er zijn opgeslagen. Je kunt deze optie ook gebruiken door met je muis op een script te gaan staan of op een groep en vervolgens op de rechtermuisknop te klikken waardoor de optie in beeld verschijnt (in een menu).
- Show Built-in Variables. Geeft een gesorteerd overzicht van alle ingebouwde variabelen, zowel de locale als de globale variabelen.
- Show Built-in Functions. Geeft een gesorteerd overzicht van alle ingebouwde functies.
- Show Constants. Geeft een gesorteerd overzicht van alle ingebouwde constanten and constanten, gedefinieerd in de spelopties.
- Show Resource Names. Geeft een gesorteerd overzicht van alle resource namen. Je kunt op de resourcesnaam klikken om die resource te kunnen bewerken.
- Search in Scripts. Je kunt hiermee in een script naar een bepaalde string zoeken. Je kunt dan op een van de gevonden plaatsen klikken, waarna de cursor automatisch in het script naar die plaats gaat om zao dat script bijvoorbeeld te kunnen editen.
- Check Resource Names. Hiermee kun je alle namen van de resources checken. Namen die onjuist zijn worden aangegeven, datzelfde geldt ook voor dubbele resource namen, of als een resourcenaam de naam is van een variabele, een functie of een constante. Je kunt op die namen klikken waarna de resource wordt geopend en je aanpassingen kunt verrichten.
- Check All Scripts. Met deze optie kun je alle scripts op fouten controleren. Je kunt op de aangegeven plaatsen klikken, waarna de cursor op die plaats terechtkomt om zo je script te kunnen bewerken.





