 Création de jeux avec Game Maker
Création de jeux avec Game Maker
Mode avancé
Jusqu'à maintenant, nous n'avons fait qu'aborder les fonctions simples de Game Maker. Mais il existe beaucoup d'autres possibilités. Pour être pleinement en mesure de les utiliser, vous devrez lancer Game Maker dans le mode avancé. Pour se positionner dans ce mode, allez dans le menu File puis cliquez sur l'article de menu Advanced mode (il est nécessaire de relancer Game Maker ou tout du moins sauvegarder votre jeu puis le recharger, afin de pouvoir désormais utiliser les nouvelles fonctions du mode avancé).Lorsque vous lancez Game Maker dans le mode avancé, l'écran suivant apparaît :
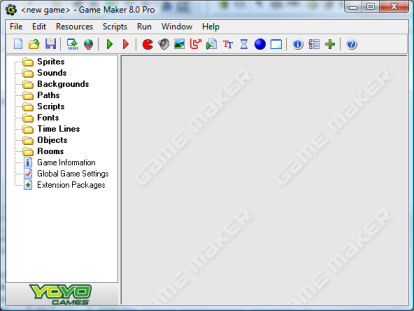
Ce mode présente, en plus des fonctions du mode simple, de nouvelles ressources, de nouveaux boutons et articles de menu. Comme nous le verrons dans les chapîtres qui suivent, les ressources supplémentaires possédent des options additionnelles. Nous détaillerons ici les nouveaux articles des menus.
Menu Fichier
Dans le menu fichier, vous trouverez les commandes supplémentaires suivantes :
- Fusionner deux jeux. Avec cette commande, vous pourrez fusionner toutes les ressources (sprites, sons, objets, rooms, etc) d'un jeu dans l'actuel jeu en cours de développement. Ceci peut être très utile dans le cas où vous souhaiteriez réutiliser des parties de code ou de ressources dans votre jeu (ex: systèmes de menu). Veuillez cependant noter que toutes les ressources, les instances et les tuiles (tiles) se verront affecter un nouvel ID, ce qui pourra poser des problèmes lors de l'utilisation de celles-ci dans des scripts. Il est de votre ressort de vérifier que les ressources des deux fichiers possédent des noms différents. Dans le cas contraire, des problèmes surviendront.
- Préférences. Vous pourrez dans cette section paramétrer certaines préférences de Game Maker. Ces dernières seont automatiquement sauvegardées et mémorisées lors du prochain appel du logiciel. Vous trouverez ci-dessous la liste des possibilités.
Préférences
A partir du sous-menu Preferences du menu File, vous pourrez régler un certain nombre de préférences qui seront mémorisées de manière permanente. Les préférences suivantes peuvent être paramétrées :- Afficher les jeux récemment édités dans le menu fichier. Si coché, les 8 jeux les plus récents seront affichés dans le sous-menu 'recent files' du menu fichier.
- Charger le dernier fichier ouvert au démarrage. Si coché, le dernier fichier ouvert sera automatiquement chargé lors du lancement de Game Maker.
- Conserver des copies de sauvegarde des fichiers. Si coché,le programme effectuera une copie de sauvegarde de votre jeu avec l'extension gb0-gb9. Vous pourrez également ouvrir ces jeux dans Game Maker. Il est fortement recommandé d'opter pour au moins une copie de sauvegarde automatique de votre travail !
- Nombre maximal de sauvegardes. Vous indiquerez ici le nombre de copies de sauvegardes différentes (1-9) qui doivent être faites par le logiciel.
- Afficher la barre de progression lors du chargement et de la sauvegarde des fichiers. Si coché, un indicateur de progression sera affiché lors du chargement et de la sauvegarde du jeu.
- Au démarrage, rechercher et supprimer les anciens fichiers temporaires. Game Maker et les jeux développés grâce à lui, créent des fichiers temporaires. Habituellement, ceux-ci sont automatiquement supprimés mais il arrive parfois qu'ils soient conservés comme par exemple lors du crash d'un jeu. Si cette option est cochée, Game Maker vérifiera si des fichiers de ce type existent et dans l'affirmative, les supprimera au démarrage du jeu.
- Lancer les jeux en mode sécurisé. Si coché, tout jeu créé avec Game Maker et s'exécutant sur votre machine, ne sera pas autorisé à exécuter des programmes externes ou à modifier / effacer des fichiers situés à un endroit différent de l'emplacement du jeu (ceci constitue une sécurité contre les chevaux de Troie bien que le résultat ne soit pas garanti). En cochant cette option, les jeux utilisant des fichiers externes ne fonctionneront pas correctement. Ce paramétre ne fonctionne que lorsque Game Maker est lancé. Si vous lancez le jeu indépendamment de Game Maker, par exemple en tant qu'exécutable autonome, le jeu NE SERA PAS exécuté en mode sécurisé.
- Afficher le point d'origine et de bordure des sprites. Si coché, les points d'origine et de bordure du sprite seront visibles dans l'écran de propriétés du sprite.
- Dans les propriétés de l'objet, afficher les informations des actions. Si coché, lorsque la souris survole l'une des actions de l'écran des propriétés de l'objet, une description de l'action sera affichée.
- A la fermeture, supprimer les instances se trouvant en dehors de la room. Si coché, le programme vous indique que des instances ou des tuiles (tiles) se trouvent en dehors de la room et vous demande s'il faut les supprimer.
- Mémoriser le paramétrage de la room lors de la fermeture de la fenêtre. Si coché, un certain nombre de réglages de la room comme par exemple l'affichage de la grille, l'effacement des objets underlying, etc. sont mémorisés pour être réutilisés lorsque vous éditerez ultérieurement cette room.
- Scripts, code et couleurs. Se référer au chapître sur les scripts pour obtenir davantage d'informations sur ces préférences.
- Editeur d'image. Par défaut, Game Maker utilise un éditeur intégré pour travailler sur les images. Si vous préférez utiliser un autre programme de traitement d'images, vous pourrez spécifier ici le nom de ce programme.
- Editeurs externes de sons. Il vous est possible d'indiquer ici avec quels éditeurs externes vous souhaitez travailler pour les différents types de sons (veuillez noter que Game Maker ne comprend pas en base d'éditeur de sons. Aussi, vous ne pourrez pas éditer les sons si vous n'indiquez pas dans cette option le nom de l'éditeur de sons à utiliser).
Menu Edition
Dans le menu Edition (Edit menu), vous trouverez les commandes supplémentaires suivantes :- Ajouter un groupe. Les ressources peuvent être regroupées dans un ou plusieurs groupes. Ceci peut très utile lors de la conception de grands projets de jeux. Par exemple, vous pourrez placer dans un groupe tous les sons d'un objet particulier ou encore regrouper tous les objets utilisés dans un niveau de jeu spécifique. Cette commande crée un nouveau groupe dans le type de ressource actuellement sélectionnée. Il vous sera demandé un nom de groupe. Les groupes peuvent à leur tour contenir d'autres groupes, etc. Comme mentionné ci-dessous, vous pouvez déplacer à la souris (drag) des ressources dans les groupes.
- Chercher une ressource. Cette commande vous permet de taper le nom d'une ressource puis d'obtenir la fenêtre de propriétés correspondante à cette ressource.
- Affichage de l'arborescence des ressources. Développe dans son intégralité l'arborescence des ressources, affichant ainsi toutes les ressources de votre jeu.
- Masquage de l'arborescence des ressources. Masque complétement l'arborescence des ressources, cachant ainsi toutes les ressources.
- Afficher les informations sur les objets. Avec cette commande, vous pourrez obtenir un récapitulatif de tous les objets du jeu.
Ajouter un menu
A l'aide de ce menu, vous aurez la possibilité d'ajouter des ressources supplémentaires. Veuiller noter que pour chacune d'entre elles, il existe également un bouton dans la barre d'outils et un raccourci clavier.Menu Scripts
Dans le menu Scripts, vous trouverez les commandes supplémentaires suivantes :- Importer des scripts. Est utilisé pour importer des fichiers scripts que vous jugez utiles d'utiliser dans votre jeu.
- Exporter des scripts. Est utilisé pour sauvegarder vos scripts dans un fichier, qui pourront être employés dans d'autres programmes. Lorsque vous sélectionnez une ressource script, seul ce script sera sauvé. Quand vous sélectionnez un groupe, tous les scripts du groupe seront sauvegardés. Lorsque vous sélectionnez la ressource racine (root resource) ou un type différent de ressource, tous les scripts seront sauvés. Cette option du menu est uniquement disponible que lorsque vous cliquez avec le bouton droit de la souris sur un script ou un groupe de scripts.
- Afficher les variables internes. Affiche une liste triée des variables internes, comprenant les variables locales et globales de votre jeu.
- Afficher les fonctions internes. Affiche une liste triée des fonctions internes.
- Afficher les constantes. Affiche une liste triée des constantes internes et celles définies dans les options de jeu.
- Afficher les noms de ressource. Affiche une listre triée des noms de toutes les ressources. Vous pouvez cliquer sur un nom de ressource afin d'ouvrir cette dernière pour édition.
- Rechercher dans les scripts. Vous pouvez rechercher une chaîne de caractères dans tous les scripts. Vous pourrez ensuite cliquer sur l'un des éléments trouvés pour éditer le script où se trouve la chaîne.
- Vérifier les noms des ressources. Effectue une vérification des noms de toutes les ressources. Les noms incorrects seront indiqués s'il existe des doublons dans les noms de ressources, ou encore si un nom de ressource posséde le même nom qu'une variable, qu'une fonction ou qu'une constante. Vous pouvez cliquer sur un nom afin de pouvoir éditer une ressource particulière.
- Vérifier tous les scripts. Vérifie les erreurs de tous les scripts. Vous pouvez cliquer sur l'un des noms de script affiché afin de pouvoir l'éditer.
<< Traduction française par Philippe Ragni - (2005) >>
 Alternative versions
Alternative versions
You can also read this manual on one single long page (± 1.5 mb)
Also available in:


 Download helpfile
Download helpfile
Also available in:



 Download helpfile
Download helpfile

