 Den Game Maker benutzen
Den Game Maker benutzen
Die Benutzerführung
Nach dem Start vom Game Maker erscheint folgendes Fenster: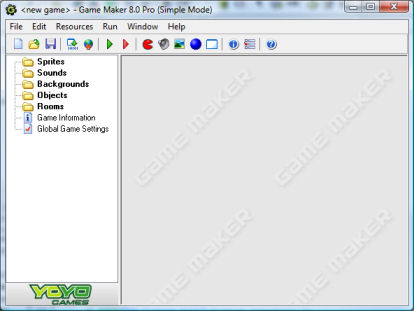
(Hier siehst du den Anfänger-Modus vom Game Maker. Im erweiterten Modus (Advanced) gibt es einige zusätzliche Einträge). Links siehst du verschiedene Ressourcen, wie Sprites, Soundeffekte, Hintergründe, Objekte, Räume und noch zwei andere: Spielinformation und Spieloptionen. Oben gibt es ein für Windows typisches Menü und eine Symbolleiste. In diesem Kapitel werde ich die einzelnen Menüeinträge, Buttons usw. beschreiben. In den folgenden Kapitel werde ich einige davon genauer beschreiben. Es gibt immer verschiedene Wege für das gleiche Ziel: Benutzen eines Befehls des Menüs, Klicken eines Button oder Rechtsklicken auf eine Ressource.
File Menü
Im File Menü sind einige nützliche Befehle für das Laden und Speichern von Dateien, plus einige spezielle Befehle:- New. Benutze diesen Befehl um ein neues Spiel zu erstellen. Wenn das aktuelle Spiel geändert wurde, wirst du gefragt ob die Änderungen gespeichert werden sollen. Es gibt dafür auch einen Button in der Symbolleiste.
- Open. Öffnet eine Spieldatei. Game Maker-Dateien haben die Dateierweiterung .gm6. (Du kannst auch die alten .gmd Dateien, die mit älteren Versionen des Game Maker erstellt wurden, öffnen. Diese könnten aber in der neuen Version nicht auf Anhieb funktionieren.) Hierfür existiert auch ein Button in der Symbolleiste. Wenn man eine Datei in Windows markiert und dann mit der Maus in das Hauptfenster vom Game Maker zieht, wird diese ebenfalls geöffnet.
- Recent Files. Benutze dieses Untermenü um zuletzt geöffneten Dateien zu öffnen.
- Save. Speichert die Datei unter dem aktuellen Namen. Wenn kein Name angegeben wurde, wird nach einem Neuen gefragt. Du kannst diesen Punkt nur benutzen wenn die Datei geändert wurde. Es gibt dafür auch einen Button in der Symbolleiste.
- Save As. speichert das Spiel unter einem anderen Namen. Du wirst danach gefragt.
- Create Executable. Wenn dein Spiel fertigt ist willst du es wahrscheinlich anderen zum Spielen geben. Mit diesem Befehl kannst du eine Version deines Spieles machen, welche nicht den Game Maker zum Spielen benötigt. Das ist einfach eine ausführbare Datei die du anderen geben kannst.
- Advanced Mode. Dieser Befehl wechselt zwischen dem einfachen und dem erweiterten Modus des Game Makers. Im erweiterten Modus gibt es einige zusätzliche Befehle und Ressourcen.
- Exit. Möglicherweise überflüssig. Klicke hier um den Game Maker zu beenden. Wenn du das aktuelle Spiel verändert hast, wirst du gefragt, ob du speichern möchtest.
Edit Menü
Das Edit Menü beinhaltet einige Befehle die sich auf die aktuell gewählte Ressource (Objekt, Sprite, Sound, usw.) beziehen. Abhängig von der Art der Ressource sind manche Befehle nicht verfügbar.- Insert resource. Fügt eine neue Instanz der aktuell gewählten Art der Ressource vor dem aktuellen hinzu. Ein Fenster öffnet sich wo du die Eigenschaften der Ressource ändern kannst. Darauf wird in späteren Kapiteln genauer eingegangen.
- Duplicate. Dupliziert die aktuelle Ressource. Ein Fenster öffnet sich worin das Duplikat verändert werden kann.
- Delete. Löscht die gewählte Ressource (oder Gruppe von Ressourcen). Sei vorsichtig, da dies nicht rückgängig gemacht werden kann. Du wirst aber vorher gewarnt werden.
- Rename. Gibt der Ressource einen neuen Namen. Das kann auch im Eigenschaftsfenster der Ressource geschehen oder man kann die Ressource auswählen und dann auf den Namen klicken um ihn zu ändern.
- Properties. Öffnet ein Fenster um die Eigenschaften der Ressource zu ändern. Bedenke alle Änderung werden im Hauptfenster übernommen. Du kannst viele gleichzeitig bearbeiten. Außerdem kannst du die Eigenschaften durch Doppelklicken auf die Ressource ändern.
Add Menü
In diesem Menü können neue Ressourcen jeder Art hinzugefügt werden. Für jede dieser Ressourcen gibt es auch einen Button in der Symbolleiste und ein Tastenkürzel.Run Menü
Dieses Menü dient dem Ausführen des Spieles. Es gibt zwei Möglichkeiten ein Spiel auszuführen.- Run normally. Führt das Spiel so wie es ist ganz normal aus. Das Spiel läuft im effizientesten Modus und verhält sich wie ein normales Programm.
- Run in Debug mode.
- Führt das Spiel im Debug Modus aus. In diesem Menü kannst du einige Aspekte des Spieles, wie Variablen, ansehen, es pausieren lassen oder schrittweise ausführen. Dies ist nützlich wenn etwas schwierigeres nicht richtig läuft.
Window Menü
In diesem Menü kannst du nützliche Befehle für die verschiedenen Fenster im Hauptfenster finden:- Cascade. Ordnet alle Fenster kaskadiert hintereinander an.
- Arrange Icons. Ordnet die verkleinerten Eigenschaftsfenster. (Nützlich wenn der Hauptbildschirm vergrößert wird.)
- Close All. Schliesst alle Eigenschaftsfenster und fragt den Benutzer ob die Änderungen gespeichert werden sollen.
Help Menü
Einige Befehle über die Hilfe:- Contents. Hier kann die Game Maker Hilfe angesehen werden.
- Registration. Auch wenn die Basis Version des Game Maker gratis benutzt werden kann, wirst du darum gebeten es zu registrieren. Dadurch werden einige weitere Funktionen freigeschaltet und die Weiterentwicklung des Programmes unterstützt. Hier findest du die Informationen zum Registrieren. Wenn du dich registriert hast, kannst du hier deinen Schlüssel eingeben.
- Web site. Verbindet dich zur Webseite des Game Maker, wo du Informationen über die aktuelle Version des Game Maker und eine Sammlung von Spielen und Ressourcen finden kannst. Es wird empfohlen mindestens einmal im Monat nach neuen Informationen Ausschau zu halten.
- About Game Maker. Zeigt eine kurze Informationen über die Version des Game Maker an.
Der Ressourcen-Explorer
Auf der linken Seite des Hauptfensters findest du den Ressourcen-Explorer. Hier siehst du eine Baumansicht aller Ressourcen in deinem Spiel. Er funktioniert so wie der Windows Explorer und du kannst ihn sicherlich schon Bedienen. Wenn ein Objekt ein + Zeichen vor sich hat, kannst du darauf klicken um um die Ressourcen darin zu sehen. Wenn du auf das - Zeichen klickst verschwinden diese wieder. Du kannst den Namen einer Ressource (ausser den Obersten) ändern, indem du sie Auswählst (mit einem einfachen Klick) und dann auf den Namen klickst. Doppelklicke auf eine Ressource, um deren Eigenschaften zu bearbeiten. Benutze die rechte Maustaste, um auf dieselben Kommandos wie im Edit Menü zuzugreifen.Du kannst die Reihenfolge der Resourcen verändern, indem du auf sie klickst und sie mit gedrückter Maustaste umherbewegst. Nun kannst du die Ressource an den gewünschten Ort schieben. (Natürlich muss der Ort korrekt sein. Du kannst einen Sound nicht in die Liste der Sprites verschieben.)
 Alternative Versionen
Alternative Versionen
Auch verfügbar in:



 Download helpfile
Download helpfile

