 Het ontwerpen van spellen met Game Maker
Het ontwerpen van spellen met Game Maker
De algemene userinterface
Als je het programma Game Maker start verschijnt het volgende venster op het scherm:
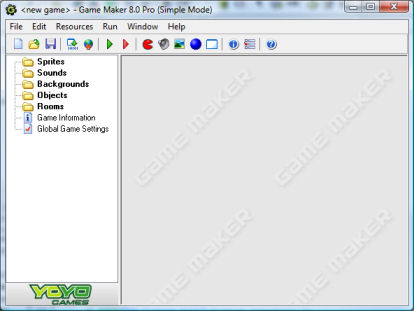
In feite is dit het venster dat je te zien krijgt als je Game Maker in de simple mode opstart. In de advanced mode krijg je nog een aantal extra items te zien.) Aan de linkerzijde zie je verschillende bronnen: Sprites, Sounds, Backgrounds, Objects, Rooms en nog twee: Game Information en Global Game Settings. Bovenaan zijn de bekende menubalk en werkbalk te zien. In dit hoofdstuk zal ik kort de verschillende menu-items, knoppen enz. beschrijven. In de hoofdstukken verderop zal ik een aantal van die zaken gedetailleerd beschrijven. Merk op dat vele dingen op verschillende manieren kunnen worden bereikt: door een commando uit het menu, door op een knop te drukken of door met de rechtermuisknop op een resource te klikken.
File menu
In het file menu kun je enkele van de gebruikelijke commando's vinden zoals het laden en opslaan van files plus een paar speciale:- New. Kies dit commando om een nieuw spel te gaan ontwerpen. Als het huidige spel is veranderd, krijg je de vraag of die veranderingen moeten worden opgeslagen. Er is ook een knop op de werkbalk voor de optie New.
- Open. opent een bestaand spel. Game Maker-files hebben de extensie .gm6. (Je kunt ook .gmd-files openen die met een oudere versie van Game Maker zijn gemaakt. Het kan echter zijn dat deze niet helemaal correct werken in versie 6 van Game Maker. ) Op de werkbalk is ook een icoontje te vinden voor de optie open te vinden. Je kunt ook een spel openen door een file in het Game Maker venster te slepen.
- Recent Files. Gebruik dit submenu om spellen te openen die de onlangs hebt geopend.
- Save. slaat een spel op onder zijn huidige naam. Als er van te voren geen naam was toegekend aan het spel vraagt Game Maker jou om een naam te geven. Dit commando is alleen maar te gebruiken als er wijzigingen in het spel zijn aangebracht. Ook voor de optie save vind je een knop op de werkbalk.
- Save As. slaat het spel op onder een andere naam. Je wordt gevraagd een nieuwe naam aan het spel te geven.
- Create Executable. Gebruik dit commando om een stand-alone versie van je spel te maken dat je aan andere mensen kunt geven.
- Advanced Mode. Als je hierop klikt zalGame Maker switchen yussen de simple en advanced mode. In de advanced mode zijn extra commando's en resources beschikbaar.
- Exit. Dat spreekt voor zich. Klik hierop om Game Maker te beëindigen. Als je het openstaande spel hebt gewijzigd, zal Game Maker vragen of de wijzigingen moeten worden opgeslagen.
Edit menu
Het edit menu bevat een aantal commando's dat betrekking heeft op de op dat moment geselecteerde voorwerp (object, sprite, geluid, enz.) of groep voorwerpen. Afhankelijk van het type voorwerp kan het zijn dat een of meerdere commando's niet beschikbaar zijn.- Insert resource. Voeg een nieuwe instantie toe van het huidig gekozen type voorwerp vóór het huidige exemplaar. Als je een groep voorwerpen hebt geselecteerd zal het voorwerp in de groep worden toegevoegd. Een venster zal op het beeldscherm verschijnen waarin je de eigenschappen van het voorwerp kunt wijzigen. In de volgende hoofdstukken zal hierover in detail worden ingegaan.
- Duplicate. Hiermee kun je een kopie maken van het huidige voorwerp en voegt het vervolgens toe. Er verschijnt een venster waarin je het voorwerp kunt veranderen.Makes a copy of the current resource and adds it.
- Delete. Verwijdert het op dat moment geselecteerde voorwerp (of groep voorwerpen). Wees daar voorzichtig mee. Er is geen optie om dit ongedaan te kunnen maken. Daarvoor word je echt gewaarschuwd.
- Rename. Geeft het voorwerp een andere naam. Dat kun je ook realiseren in het eigenschappenvenster van het voorwerp.
- Properties. Met dit commando kun je het eigenschappenvenster van een voorwerp oproepen om de eigenschappen te bewerken. Merk op dat alle eigenschappenvensters binnen het hoofdscherm verschijnen. Je kunt vele voorwerpen tegelijkertijd bewerken. Je kunt het eigenschappenvenster ook oproepen door op het voorwerp dubbel te klikken.
Add menu
In dit menu kun je nieuwe voorwerpen van elk type object toevoegen. Merk op dat er ook voor elk type een knop op de werkbalk voorkomt en dat er voor elk type een sneltoetscombinatie bestaat.Run menu
Dit menu wordt gebruikt om het spel te runnen. Dat kan op twee manieren:- Run normally. Het spel runt op de gebruikelijke manier. Dat wil zeggen op de meest efficiente wijze en alsof het draait als een executable spel.
- Run in Debug mode. Het spel runt in de debug mode. Op deze manier kun je bepaalde aspecten van het spel controleren, je kunt het spel stopzetten en rechtstreeks naar bepaalde delen van het spel gaan. Dit is vooral handig als er bepaalde dingen niet goed gaan in het spel, maar maak hier alleen gebruik van als je al wat meer inzicht hebt in het werken men Game Maker.
Window menu
In dit menu vind je enkele gebruikelijke commando's om windowmanagement toe te passen in het hoofdvenster. Je kunt daar kiezen voor:- Cascade. Zet alle vensters in een cascade onder elkaar, zodat ze slechts gedeeltelijk zichtbaar zijn.
- Arrange Icons. Groepeert alle eigenschapvensters met een icoon (met name handig als je het hoofdvenster van grootte gaat veranderen).
- Close All. Deze optie sluit alle eigenschappenvensters, maar eerst wordt er nog gevraagd om de wijzigingen op te slaan of niet.
Help menu
In dit menu vind je enige commando's terug die je kunnen helpen, zoals:- Contents. Met dit commando roep je de online versie van deze handleiding op.
- Registration. Hoewel de standaardversie van Game Maker gratis is, willen we je toch aanmoedigen om je kopie te laten registreren. Hierdoor krijg je de beschikking over een aantal extra features en draag je bij tot de verdere ontwikkeling van het programma. Je vindt hier de informatie die je nodig hebt om je programma te registreren. Als je programma. na betaling, is geregistreerd, kun je dit commando gebruiken om de ontvangen registratiekey in te geven.
- Web site. Deze optie verbindt je met de Game Maker website, waar de meest actuele informatie over de meest recente versie van Game Maker kunt vinden samen met een verzameling spellen, documentatie en resources. Ik adviseer je om minstens eenmaal per maand op de site te kijken voor nieuwe informatie.
- About Game Maker. Dit geeft enige korte informatie over de gebruikte versie van Game Maker.
The resource explorer
Aan de linkerkant van het hoofdvenster vind je de resource explorer. Je treft hier een in boomvorm een lijst met alle voorwerpen (objecten, sprites, achtergronden etc.) aan die in je spel voorkomen. Hij werkt hetzelfde als de Windows verkenner, waarvan ik aanneem dat je daar aardig mee uit de voeten kunt. Als een bepaald item aan de linkerkant voorzien is van een +(plus-) teken, houdt dat in dat dit item meerdere items in zich heeft, net als een map, waarin nog meerdere mappen zitten. Als je erop klikt, komen de onderliggende voorwerpen tevoorschijn en verandert het plusteken in een minteken. Als je daarna op het minteken klikt, wordt de map weer gesloten en verandert het minteken weer in een plusteken. Je kunt de namen van voorwerpen veranderen, alleen de namen op het hoogste niveau zijn standaard en daardoor onveranderbaar. Je moet dan het voorwerp selecteren (met een enkele klik van de muis) en daarna op de naam klikken. Om de eigenschappen van een voorwerp aan te passen moet je op het voorwerp dubbelklikken. Met de rechtermuisknop kun je dezelfde commando's bereiken als met het Edit menu.Je kunt in de resource explorer de volgorde van de voorwerpen wijzigen door met de rechtermuisknop een voorwerp te selecteren, de muisknop ingedrukt te houden en vervolgens naar de gewenste plaats te slepen en daarna de muisknop los te laten. Dit kan ook met hele groepen. Het is overigens wel zo dat je voorwerpen alleen maar in de juiste groep kunt verplaatsen. Het is dus niet mogelijk geluiden te verslepen naar de spritesgroep of omgekeerd.





