 Création de jeux avec Game Maker
Création de jeux avec Game Maker
L'interface Utilisateur de base
Lors du lancement de Game Maker, l'écran suivant est affiché :
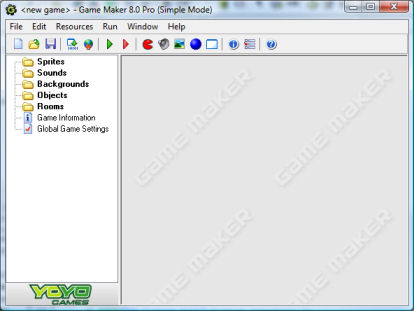
(Ceci est ce que vous pouvez voir quand vous exécutez Game Maker en mode simple. Dans le mode avancé, des options supplémentaires seront affichées). A gauche, il y a les différentes ressources mentionnées plus haut : les sprites, les sons (sounds), les décors (backgrounds), les objets, les salles (rooms) et deux ressources supplémentaires : 'Information sur le jeu' (Game Information) et 'Paramètres généraux de jeu' (Global Game Settings). En haut, nous trouvons le menu habituel ainsi que la barre d'outils. Dans ce chapître, nous allons décrire brièvement les différents articles de menu, les boutons, etc. Dans les chapîtres suivants, nous détaillerons un certain nombre d'entre eux. Veuillez noter qu'il y a plusieurs manières de faire certaines choses : en choisissant une commande à partir du menu, en cliquant sur un bouton ou en cliquant avec le bouton droit de la souris sur une ressource. Dans le menu File (Fichier), vous pourrez trouver les commandes habituelles comme charger et sauver les fichiers, plus celles-ci :
- New. (Nouveau) Choisissez cette commande pour commencer la création d'un nouveau jeu. Si le jeu actuel a été modfié, il vous sera demandé si vous souhaitez le sauvegarder. Il existe également un bouton de la barre d'outils pour réaliser cete action.
- Open. (Ouvrir) Ouvre un fichier jeu. Les fichiers Game Maker portent l'extension ".gm6" (vous pouvez aussi ouvrir d'anciens fichiers ".gmd" réalisés avec une version précédente de Game Maker. Notez que ceux-ci peuvent ne plus fonctionner correctement dans la nouvelle version). De même, il y a un bouton de la barre d'outils qui exécute cette commande. Il est également possible d'ouvrir un jeu en déplaçant à la souris (drag & drop) le fichier dans la fenêtre de Game Maker .
- Recent Files. (Fichiers récents) Utilisez ce sous-menu pour réouvrir les fichiers de jeu récemment ouverts.
- Save. (Sauver) Sauvegarde le jeu sous son nom actuel. Si aucun nom n'est précisé, un nouveau nom vous sera demandé. Notez que vous ne pouvez utiliser cette commande que si le fichier a déjà été modifié. Comme à l'accoutumée, il existe un bouton dans la barre d'outils pour effectuer la même action.
- Save As. (Sauver comme) Sauvegarde le jeu sous un nom différent. Un nouveau nom vous sera demandé.
- Create Executable. (Créer un exécutable) Une fois que votre jeu est prêt, vous souhaiterez probablement le donner à d'autres personnes pour qu'ils puissent y jouer. L'utilisation de cette commande vous permettra de créer une version autonome de votre jeu. C'est simplement un exécutable que vous pourrez donner à d'autres personnes afin qu'ils puissent y jouer (NDT : plus besoin alors de disposer de Game Maker).
- Advanced Mode. (Mode avancé) En cochant cette option, Game Maker basculera entre les modes simple et avancé. Dans le mode avancé, des commandes et des ressources supplémentaires sont disponibles.
- Exit. (Quitter) Probablement l'action la plus explicite. Sélectionnez cette option pour quitter Game Maker. Si le jeu actuel a été modifié, il vous sera demandé si vous souhaitez le sauver.
Menu Edition (Edit menu)
Le menu Edit (Edition) contient des commandes qui concernent les ressources actuellement sélectionnées (objet, sprite, son, etc.). Selon le type de ressource, certaines commandes peuvent ne pas être disponibles.- Insert resource. (Insérer ressource) Insère une nouvelle instance du type de ressource actuellement sélectionné avant la ressource courante. Un écran s'ouvrira dans lequel vous pourrez modifier les propriétés de la ressource. Plus de détails dans les chapîtres suivants.
- Duplicate. (Dupliquer) Réalise une copie de la ressource actuelle et l'ajoute dans les ressources disponibles. Un écran s'affiche dans lequel vous pourrez modifier la ressource.
- Delete. (Effacer) Supprime la ressource actuellement sélectionnée (ou groupe de ressources). Soyez prudent car il est impossible d'annuler cette opération. Cependant, un message de confirmation s'affichera.
- Rename. (Renommer) Donne un nouveau nom à la ressource. Ceci peut être également fait à partir de l'écran de propriétés de la ressource. Vous pouvez aussi choisir la ressource et simplement cliquer sur son nom.
- Properties. (Propriétés) Utilisez cette commande afin d'afficher la fenêtre de modification des propriétés. Veuillez noter que tous les écrans de propriétés sont accessibles dans la même fenêtre. Vous pourrez ainsi editer plusieurs propriétés en même temps. Il est possible également d'éditer les propriétés en double-cliquant sur la ressource.
Menu Ajout (Add menu)
Dans ce menu, vous pourrez ajouter de nouvelles ressources de tout type. De même, il existe un bouton dans la barre d'outils ainsi qu'un raccourci-clavier qui effectuent la même action.Menu Exécution (Run menu)
Ce menu est utilisé pour lancer le jeu. Il y a deux manières de lancer un jeu.- Run normally. (Lancement normal) Lance le jeu en mode normal. Le jeu est exécuté de la façon la plus efficace possible et ressemble en tout point au jeu sous sa forme exécutable.
- Run in Debug mode. (Lancement en mode débogage) Lance le jeu dans le mode débogage. Dans ce mode, vous pourrez vérifier certains aspects du jeu, effectuer une pause et avancer pas à pas dans le jeu. Cela peut être utile lorsque quelque chose ne fonctionne pas comme prévu. Veuillez noter que ce mode est plutôt réservé à des utilisateurs avancés.
Menu Fenêtre (Window menu)
Dans ce menu, vous trouverez les commandes usuelles pour gérer la disposition et l'affichage des différentes propriétés des fenêtres :- Cascade. Affiche en cascade toutes les fenêtres de manière à ce que chacune d'entre elles soit visible partiellement.
- Arrange Icons. (Ranger les fenêtres icônifiées) Aligne toutes les fenêtres icônifiées (ceci peut être utile notamment après avoir redimensionné l'écran principal).
- Close All. (Fermer tout) Ferme toutes les fenêtres, vous demandant si nécessaire de sauver ou non les changements effectués.
Menu d'Aide (Help menu)
Vous trouverez ici quelques commandes pour vous aider :- Contents. (Sommaire) Utilisez cette commande pour afficher ce menu d'aide.
- Registration. (Enregistrement) Bien que la version de base de Game Maker puisse être utilisée gratuitement, je vous encourage à enregistrer le programme. Cela débloquera les fonctionnalités supplémentaires du logiciel et soutiendra les développements futurs du programme. Vous trouverez ici les informations sur la manière d'enregistrer le logiciel. Si vous venez de vous enregistrer, utilisez cette commande pour entrer la clé d'enregistrement que vous avez reçue.
- Web site. (Site Web) Vous connecte sur le site web de Game Maker où vous pourrez trouver des informations sur la plus récente version de Game Maker mais aussi un grand nombre de jeux et de ressources pour Game Maker. Nous vous recommandons d'aller sur ce site pour vérification au moins une fois par mois.
- About Game Maker. (A propos de Game Maker) Donne quelques informations rapides sur cette version de Game Maker.
L'Explorateur de ressources (The resource explorer)
A gauche de l'écran principal, vous trouverez l'explorateur de ressources. Vous pouvez voir une vue arborescente de toutes les ressources composant votre jeu. Cela fonctionne de la même manière que dans l'explorateur de Windows et ainsi, vous devriez vous sentir familier avec l'explorateur. Si un article a un signe + en face de son nom, vous pourrez alors cliquer sur ce signe pour voir le contenu de la ressource. En cliquant sur le signe -, le contenu disparaîtra à nouveau. Vous pouvez changer le nom de la ressource (sauf pour les premiers niveaux du haut) en la sélectionnant (d'un simple clic) puis en cliquant sur le nom. Double-cliquez sur une ressource pour éditer ses propriétés. Utilisez le bouton droit de la souris pour accéder aux mêmes commandes du menu Edit (menu Edition).Vous pouvez changer l'ordre des ressources en cliquant dessus avec la souris et en maintenant le bouton de celle-ci pressé. Maintenant, déplacez (drag) la ressource à l'endroit souhaité (bien sûr, l'emplacement choisi doit être correct --> vous ne pouvez pas déplacer un son dans la liste des sprites).
<< Traduction française par Philippe Ragni - (2005) >>
 Alternative versions
Alternative versions
Also available in:



 Download helpfile
Download helpfile

