 Den Game Maker benutzen
Den Game Maker benutzen
Aktionsset Control
Es gibt eine Anzahl von Aktion mit welchen du kontrollieren kannst, welche andere Aktionen ausgeführt wurden. Die meisten dieser Aktionen sind Fragen, z. B. ob eine Position leer ist. Wenn die Antwort ja (true) ist, wird die nächste Aktion ausgeführt, sonst wird sie übersprungen. Wenn du mehrere Aktionen ausführen oder überspringen willst, kannst du sie in einen Start und End Block integrieren. Sie können auch Teil eines Else Teiles sein welcher ausgeführt wird wenn die Antwort no ist. So eine typische Frage sieht so aus: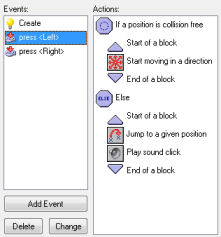
Hier wird gefragt ob die Position der aktuellen Instanz kollissionsfrei ist. Wenn dies so ist beginnt die Instanz sich in die angegebene Richtung zu bewegen. Wenn nicht springt die Instanz zu einer angegebenen Position.
Für alle Frage gibt es das Feld NOT. Wenn du es aktivierst, wird das Resultat der Frage umgedreht. Also, wenn das Resultat wahr ist wird es falsch und wenn es falsch war wird es wahr. Das erlaubt eine bestimmte Aktionen auszuführen, wenn die Antwort nicht wahr ist.
Für viele Fragen kannst du angeben, ob sie für alle Instanzen eines bestimmten Objektes gelten. In diesem Fall ist das Resultat nur wahr wenn es für alle Instanzen des Objektes wahr ist. Beispielsweise kannst du prüfen, ob alle Bälle rechts neben der Position kollissionsfrei sind.
Bedenke dass sie alle eine andere Form des Icons und einen andere Hintergrundfarbe haben um sie leicht von anderen Aktionen zu unterscheiden zu lassen.)
 If a position is collision
free
If a position is collision
free
Diese Frage gibt true zurück, wenn die aktuelle Instanz an der
angegeben Position keine Kollision mit einem Objekt verursacht.
Du kannst die Position entweder absolut oder relativ angeben. Du kannst
auch angeben, ob nur solide Objekte oder alle Objekte
in Betracht gezogen werden. Diese Aktion wird meistens verwendet, um zu
prüfen ob die Instanz an eine bestimmte Position
verschoben werden kann.
 If there is a collision
at a position
If there is a collision
at a position
Das ist die Umkehrung der vorhergehenden Aktion. Sie gibt true
zurück falls eine Kollision stattfindet, wenn die aktuelle Instanz
an die gegebene Position gesetzt wird (wieder, entweder nur solide oder
alle Objekte).
 If there is an object at a
position
If there is an object at a
position
Diese Frage gibt true zurück, wenn die Instanz an der angegebenen
Position eine Instanz des angegebenen Objektes trifft.
 If the number of instances
is a value
If the number of instances
is a value
Du gibst das Objekt und die Zahl an. Wenn die aktuelle Anzahl der
Instanzen des Objektes gleich mit den Zahl ist gibt die
Frage true zurück, sonst false. Du kannst angeben, ob
überprüft werden soll, ob die Anzahl der Instanzen
größer oder kleiner
der angegebenen Zahl ist. Häufig wird so eine Frage am Ende eines
Levels oder Spieles gestellt.
 With a change perform next
action
With a change perform next
action
Du kannst eine Zahl angeben. Es ist wie bei einem Würfel, bei dem
du die Zahl der Seiten bestimmen kannst.
Wenn die Zahl gewürfelt wird ist das Resultat ist wahr und die
nächste Aktion wird ausgeführt. Das kann verwendet werden, um
einen Zufallsmechanismus ins Spiel einzubauen. Beispielsweise, kannst
du in jedem Schritt eine bestimmte Chance einbauen, dass
die Bombe explodiert oder die Richtung ändert. Je grösser die
Zahl, desto geringer die Wahrscheinlichkeit. Du kannst auch
reelle Zahlen verwenden. Beispielsweise wenn du die Zahl auf 1.5 setzt,
wird die Aktion in zwei von drei Fällen ausgeführt. Eine
Zahl unter 1 macht keinen Sinn.
 If the user answers yes
to a question
If the user answers yes
to a question
Du stellst eine Frage. Eine Dialog wird dem Spieler mit einem yes und
einem no Button gezeigt. Das Resultat ist true, wenn der
Spieler yes antwortet.
 If an expression is true
If an expression is true
Das ist die allgemeinste Frage-Aktion. Du kannst einen
willkürlichen Ausdruck eingeben. Wenn der Ausdruck wahr ist (der
Wert
entweder True oder <=0.5 ist), wird die
nächste Aktion ausgeführt. Siehe unten für nähere
Informationen über Ausdrücke.
 If a mouse button is pressed
If a mouse button is pressed
Gibt true zurück, wenn die angegebene Maustaste gedrückt
wird. Wird
normalerweise im step event benutzt. Du kannst angeben, ob eine
Maustaste
gedrückt ist, und so z. B. die Position ändern (benutze den
jump to a point
Aktion mit den Werten mouse_x und mouse_y).
 If instance is aligned with
grid
If instance is aligned with
grid
Gibt wahr zurück, wenn die Position der Instanz im Raster liegt.
Du kannst die horizontale und vertikale Größe des Rasters
angeben. Das ist nützlich, wenn bestimmte Aktionen, wie eine
Drehung machen, nur erlaubt sind wenn die Instanz an einer
bestimmten Rasterposition ist.
 Start of block
Start of block
Gibt den Beginn des Blockes von Aktionen an.
 End of block
End of block
Gibt das Ende des Blockes von Aktionen an.
 Else
Else
Nach dieser Aktion folgt der else Teil, der ausgeführt wird wenn
das Resultat der Frage false ist.
 Repeat next action
Repeat next action
Diese Aktion wird benutzt, um die nächste Aktion (oder Block von
Aktionen) einige Male wiederholen zu lassen. Du gibst einfach
die Anzahl der Wiederholungen an.
 Exit the current event
Exit the current event
Wenn diese Aktion zutrifft, wird keine Aktion im Event mehr
ausgeführt. Typischerweise benutzt du das nach einer Frage.
Beispielsweise, wenn eine Position frei ist wird nichts mehr zu tun
sein und der Event wird beendet. In diesem Beispiel werden
die folgenden Aktion nur ausgeführt, wenn eine Kollision
stattfindet.
Wenn du mehr Kontrolle über das Geschehen in deinem Spiel haben möchtest kannst du die eingebaute Programmiersprache benutzen, auf sie wird im 4. Teil der Dokumentation eingegangen. Sie ermöglicht mehr Flexibilität als die Aktionen. Einfacher zu Benutzen aber trotzdem wichtig sind die Aktionen, die Variablen verarbeiten. Die folgenden Aktionen gibt es hierfür.
 Execute a piece of code
Execute a piece of code
Wenn du diese Aktion hinzufügst, erscheint ein Fenster, in welchem
du deinen Code eingeben kannst.
Die können simple Aufrufe bis hin zu komplizierten Algorithmen
sein. Benutze die Code-Stücke nur für kleine Mengen Code.
Für längere Stücke werden Skripte empfohlen, auf die in
Teil 2 der Dokumentation eingegangen wird.
 Comment
Comment
Benutze diese Aktion um eine Kommentarzeile in deiner Aktionsliste
hinzuzufügen. Die Zeile wird in der Schriftart Italic
gezeigt. Es hat keine Funktion, ist aber trotzdem noch eine Aktion.
Deshalb setze sie nicht direkt nach Fragen.
Das Hinzufügen von Kommentaren hilft dir dich zu erinnern was im
Event geschieht.
 Set the value of a variable
Set the value of a variable
Es gibt viele eingebaute Variablen im Spiel. Mit dieser Aktion kannst
du diese verändern. Ausserdem kannst du deine eigenen
Variablen erstellen und ihnen einen Wert zuteilen. Du gibst den namen
der Variablen und den neuen Wert an. Wenn du die
Relative aktivierst, wird der Wert zum aktuellen Wert der
Variable hinzugezählt. Bitte bedenke dass das nur möglich
ist, wenn die
Variable ein Wert zugeteilt wurde. Siehe unten für nähere
Informationen.
 If a variable has a value
If a variable has a value
Mit dieser Aktion kannst du überprüfen, was der Wert einer
bestimmten Variable ist. Wenn der Wert der Variablen gleich der
angegeben Nummer ist, gibt die Frage true zurück. Andererseits
gibt sie false zurück. Du kannst auch angegeben, ob
überprüft
werden soll ob die der Wert kleiner als der angegeben Wert oder
grösser als der angegebenen Wert ist. Siehe unten für
nähere
Informationen über Variablen. Du kannst diese Aktion auch für
den Vergleich von zwei Ausdrücke verwenden.
 Draw the value of a
variable
Draw the value of a
variable
Mit diese Aktion kannst du den Wert einer Variable an einer bestimmten
Position am Bildschirm zeichnen.
Beachte, das dies nur im draw event funktioniert.
 Alternative Versionen
Alternative Versionen
Auch verfügbar in:



 Download helpfile
Download helpfile

