 Den Game Maker benutzen
Den Game Maker benutzen
Räume erstellen
Nachdem du die Objekte mit ihren Eigenschaften in den Ereignissen und Aktionen erzeugt hast, ist es Zeit einen Raum oder Level zu erstellen, wo das Spiel stattfindet. Jedes Spiel benötigt mindestens einen Raum. In diesen Räumen platzieren wir die Instanzen der Objekte. Wenn das Spiel gestartet ist wird der erste Raum gezeigt und die Instanzen darin werden lebendig, weil ihre Aktionen im Creation Event ausgeführt werden.Beim Erstellen von Räumen ergeben sich viele Möglichkeiten. Neben einer Anzahl an Einstellungen und dem Hinzufügen von Objekten kannst du auch Hintergründe hinzufügen, Views definieren und Tiles bestimmen. Die meisten Möglichkeiten werden später noch besprochen. In diesem Kapitel besprechen wir nur die grundlegenden Dinge, das hinzufügen von Objekten und das einstellen eines Hintergrundes.
Um einen Raum zu erstellen wähle Add Room aus dem Add Menü. Der folgende Dialog erscheint:
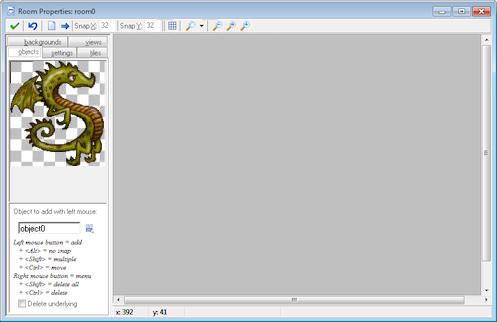
Am oberen Rand gibt es eine Toolbar. Dort kannst du die Größe des Rasters angeben, mit dem du deine Objekte Positionieren kannst. Auch kannst du bestimmen, ob das Raster, die Hintergründe usw. angezeigt werden. Es ist manchmal sehr nützlich einiges im Raum auszublenden. (Beachte aber, dass wenn du Instanzen von Objekten hinzufügst, die Objekte im Raum, unabhängig von den Einstellungen, angezeigt werden.) Es gibt auch einen Knopf um alle Instanzen zu löschen und einen um alle Instanzen um eine bestimmten Pixelwert zu verschieben. Verwende negative Werte um nach links oder oben zu verschieben. Dies ist nützlich, wenn du entscheidest einen Raum zu vergrößern. (Du kannst das auch verwenden, um Instanzen ausserhalb des Raumes zu Positionieren, was manchmal nützlich sein kann.). Schließlich gibt es den Undo Knopf um die letzte Änderung zu widerrufen und den OK Knopf um die Änderungen zu speichern. (Klicke auf das Kreuz in der rechten oberen Ecke um ohne Äderungen zu schließen.)
Links siehst du drei Registerkarten (fünf im erweiterten Modus). Im Register objects erstellst du Instanzen von Objekten im Raum. Im Register settings änderst du einige Einstellungen des Raumes. Im Register backgrounds setzt du die Hintergrundbilder des Raumes.
Instanzen hinzufügen
Im rechten Bereich kannst du den Raum sehen. Am Anfang ist er leer und hat einen grauen Hintergrund.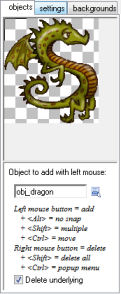
Füge deinem Raum Instanzen hinzu indem du den Register objects wählst. Danach wähle das gewünschte Objekt durch Kicken auf den Knopf mit dem Menü Icon (oder durch klicken in das Bild links). Das Bild des Objektes erscheint links (Bedenke, dass ein Kreuz im Bild ist. Das zeigt wie die Instanz im Raster ausgerichtet wird). Nun klicke mit der linken Maustaste in das Raumfeld rechts. Eine Instanz des Objektes erscheint. Es rastet im angegebenen Raster ein. Wenn die <Alt> Taste gedrückt wird, wird die Instanz nicht am Raster ausgerichtet. Mit der rechten Maustaste kannst du die Instanz entfernen. Dadurch gibst du den Inhalt des Raumes an. Wenn die Maustaste während des Verschiebens im Raum gedrückt bleibt, werden mehrere Instanzen hinzugefügt oder gelöscht. Wenn du die <Shift> Taste während des Mausklicks gedrückt hälst, kannst mehrere Instanzen hinzufügen. Mit einem Rechtsklick kannst du Instanzen entfernen. Auf diese Weise bestimmst du den Inhalt des Raumes.
Wie wahrscheinlich schon bemerkt, verschwindet die originale Instanz, wenn eine Instanz über ein andere platziert wird. Normalerweise wird das gewünscht, aber nicht immer. Das kann vermieden werden durch Deaktivieren der Box Delete underlying.
Wenn du die Position einer Instanz verändern möchtest, halte die <Strg> Taste gedrückt und klicke mit der linken Maustaste auf das zu verschiebende Objekt. Nun kannst du es im Raum neu Positionieren. (Benutze die <Alt> Taste für präzises Positionieren.)
Wenn du die <Strg> Taste gedrückt hälst, während du mit der rechten Maustaste auf eine Instanz klickst, wird ein Menü erscheinen. Hier kannst du ein Objekt löschen, eine genaue Position eingeben oder die unterste Instanz nach oben holen oder umgekehrt.
Raum-Optionen
Jeder Raum hat Optionen die im settings Reiter eingestellt werden können.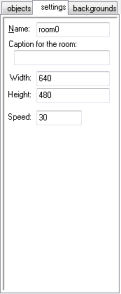
Jeder Raum hat einen Namen. Am besten ist ein aussagekräftiger Name. Es gibt auch einen Titel. Dieser Titel wird während des Spieles in der Titelleiste angezeigt. Hier kannst du auch die Breite und Höhe des Raumes (in Pixeln) angeben. Und der Room-speed kann hier auch eingestellt werden, welches die FPS darstellt. Je höher die Geschwindigkeit, desto flüssiger die Bewegung. Aber du wirst dafür einen schnelleren PC benötigen.
Den Hintergrund festlegen
In dem Register backgrounds setzt du das Hintergrundbild für den Raum. Es können auch mehrere Hintergründe gesetzt werden. Das Register sieht wie folgt aus: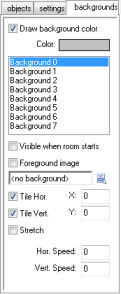
Oben siehst du die Hintergrundfarbe. Du kannst darauf klicken um sie zu ändern. Die Hintergrundfarbe wird nur benötigt wenn du kein Hintergrundbild, welches den ganzen Raum überdeckt, verwendest. Andererseits wäre es besser die Box Draw background color auszuschalten, weil es sonst eine Verschwendung von Rechenzeit wäre.
Oben siehst du eine Liste von 8 Hintergründen. Du kannst jeden festlegen aber meistens benötigt man nur einen oder zwei. Um den Hintergrund festzulegen, wähle in der Liste. Danach kreuze die Box Visible when room starts sonst siehst du nichts. Der Name des Hintergrundes wird jetzt fett gedruckt. Nun gib ein Hintergrundbild im Menu an. Es gibt einige Einstellungsmöglichkeiten. Zuerst kannst du angeben, ob der Hintergrund horizontal/vertikal wiederholt werden soll. Du kannst auch die Position des Hintergrundes im Raum bestimmen (das beeinflusst die Wiederholung). Eine andere Möglichkeit ist es, den Hintergrund zu strecken. Der Hintergrund wird dann skaliert, um den ganzen Raum auszufüllen. Das Seitenverhältnis wird nicht berücksichtigt. Schließlich Kannst du den Hintergrund vertikal oder horizontal bewegen (in Pixeln pro Schritt). Es wird nicht empfohlen, das Scrollen mit gestrecktem Hintergrund zu machen. Das Ergebnis wird unschön werden.
Es gibt noch eine Auswahlbox, Foreground image genannt. Wenn du diese markierst, wird der Hintergrund zum Vordergrund, welcher vor anstatt hinter allem gezeichnet wird. Selbstverständlich sollte diese Grafik transparent sein, sonst hat sie keinen Sinn.
 Alternative Versionen
Alternative Versionen
Auch verfügbar in:



 Download helpfile
Download helpfile

