 Het ontwerpen van spellen met Game Maker
Het ontwerpen van spellen met Game Maker
Het maken van rooms
Nu je voorwerpen met hun gedrag in de vorm van gebeurtenissen en acties hebt bepaald, is het tijd om de rooms of de levels te creëren waarin het spel plaatsvindt. Elk spel heeft minstens één room. In deze rooms plaatsen wij instanties van de objecten. Zodra het spel begint wordt de eerste room getoond en de instanties daarin komen tot leven door de acties in hun creation event.Er is vele mogelijkheden om rooms te maken. Naast het instellen van een aantal eigenschappen en het toevoegen van instanties van objecten, kun je ook achtergronden toevoegen, views definiëren, en tiles toevoegen. Het merendeel van deze opties worden later besproken. In dit hoofdstuk zullen we alleen aandacht besteden aan een aantal standaard instellingen, het toevoegen van instanties van objecten en het toevoegen van achtergrondafbeeldingen.
Om een room te creëren, kies Add Room van het Add-menu. Het volgende venster zal in beeld verschijnen:
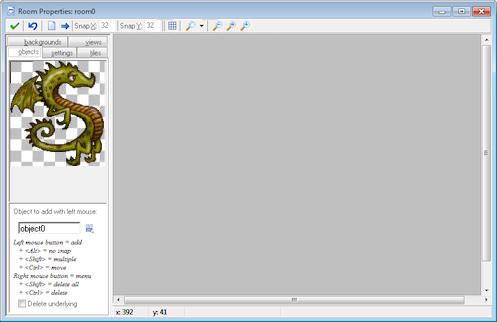
Bovenaan het venster bevindt zich een werkbalk. Hier kun je de grootte van cellen van de grid instellen hetgeen noodzakelijk is omdat die moet overeenstemmen met de grootte van de objecten. Je kunt ook aangeven of je de gridlijnen, de achtergronden, etc. wel of niet wilt zien. Soms is het nuttig om tijdelijk een aantal dingen van de room te verbergen. Houd er wel rekening mee dat als je instanties van objecten aan de room toevoegt deze altijd zichtbaar zullen zijn, ongeacht de instellingen van de view. Er zijn ook knoppen om in een keer alle instanties uit de room te verwijderen of om alle instanties een paar pixels te verplaatsen. Als je negatieve getallen gebruikt zullen de instanties naar links verplaatst worden. Dit kan handig zijn als je bijvoorbeeld van plan bent de room te vergroten. Je kunt deze instelling ook gebruiken om instanties buiten de room te plaatsen, hetgeen soms erg handig kan zijn. Tenslotte is er ook nog een Undo knop waarmee je de laatste bewerking ongedaan mee kunt maken en een OK knop om de veranderingen op te slaan. (Als je rechtsboven op het kruisje klikt zal het venster gesloten worden zonder dat de wijzigingen worden opgeslagen.)
Aan de linkerkant tref je 3 tabbladen aan (in de advanced mode zijn het er 5). In het tabblad objects kun je instanties van objecten aan de room toevoegen. In het tabblad settings kun je een aantal instellingen van de room bepalen. In het tabblad backgrounds kun je afbeeldingen aan de achtergrond toevoegen.
Het toevoegen van instanties
Aan de rechterkant van het room ontwerpvenster zie je de room. In het begin is die leeg met een grijze achtergrond
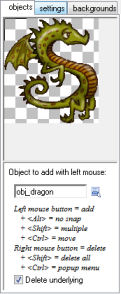
Om instanties aan de room toe te voegen moet je eerst op het tabblad objects klikken, als dat tabblad al niet zichtbaar is. Selecteer daarna het object dat je wilt toevoegen door te klikken op de knop met het menu-icoon (of door te klikken in het gebied met de afbeeldingen aan de linkerkant). aan de linkerkant verschijnt nu de afbeelding van het object. (houd er rekening mee dat als je de oorspronkelijke sprite hebt gewijzigd er een kruis op de afbeelding staat. Dit geeft aan of de instanties wel of niet goed passen binnen de grid.) Klik nu met je linkermuisknop rechts in de room. Je merkt dat er een instantie van het object op die plek in de room, passsend in de grid, verschijnt. Indien de de <Alt>-toets ingedrukt houdt terwijl je instantie plaatst in de room, zul je merken dat diee niet mooi uitgelijnd in de grid geplaatst zal worden. Als je echter de muisknop ingedrukt houdt terwijl je de instantie in de ruimte plaatst, zal deze wel correct in de grid geplaatst worden. Als je de <Shift>-toets ingedrukt houdt en met ingedrukte muisknop beweegt in de room, zul je merken dat meerdere instanties correct in de grid worden geplaatst. Op die manier kun je de room vullen met instanties volgens bepaalde patronen.
Je zult merken dat bij het over elkaar heen plaatsen van instanties de oorspronkelijke instantie zal verdwijnen. Vaak zal dit ook de bedoeling zijn, maar het kan zijn dat dat niet het geval is. Dit kan vermeden worden door het vinkje in de box Delete underlying aan de linkerkant te verwijderen.
Als je de positie van een instantie in de room wilt wijzigen moet je de <Ctrl>-toets ingedrukt houden en met de linkermuisknop klikken op de instantie, de muisknop ingedrukt houden en vervolgens de instyantie naar de gewenste plaats in de room verslepen. (Gebruik daarbij ook de <Alt>-toets voor precieze positionering.)
Als je de <Ctrl> toets ingedrukt houdt terwijl de rechtermuisknop indrukt op een instantie, verschijnt er een menu. Hier kun je het object verwijderen, een exacte positie intypen voor de instantie of de onderste instantie naar boven plaatsen of omgekeerd.
Room setting
Each room has a number of settings that you can change by clicking on the settings tab.
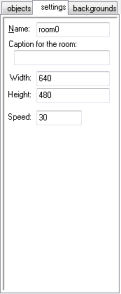
Elke room heeft een naam. Je kunt hem het beste een zinvolle naam geven. Er is ook een titel. Deze titel wordt getoond in de venstertitelbalk wanneer het spel gespeeld wordt. Je kunt de breedte en de hoogte van de room (in pixels) bepalen. Maak deze niet te groot. Het zal het spel vertragen en zal veel resources vergen. Ook kan je de snelheid van het spel bepalen. Dit is het aantal stappen per seconde. Hoe hoger de snelheid, hoe vloeiender de beweging. Maar je zult een snelle computer nodig hebben om het spel te spelen.
Setting the background
With the tab backgrounds you can set the background image for the room. Actually, you can specify multiple backgrounds. The tab page looks as follows:
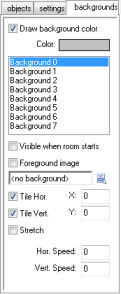
At the top you will see the background color. You can click on it to change it. The background color is only useful if you don't use a background image that covers the whole room. Otherwise, best uncheck the box labeled Draw background color because this will be a waste of time.
Aan de linkerzijde zie je een lijst van 8 achtergronden. Je kan ze allemaal definiëren maar je zal er meestal maar één of twee nodig hebben. Om een achtergrond te definiëren, selecteer je hem eerst in de lijst. Vervolgens klik je Visible when room starts aan, anders kun je het niet zien. De naam van de achtergrond zal vet worden wanneer hij wordt gedefinieerd. Kies nu op een achtergrondplaatje in het menu. Er zijn een aantal instellingen die je kunt aanpassen. Ten eerste kan je aangeven of het achtergrondplaatje de room horizontaal en/of verticaal moet opvullen, als tapijttegels in een kamer. Je kunt ook de positie van de achtergrond in de room bepalen (dit zal ook het opvullen van de room beïnvloeden). Een andere optie is het oprekken van de achtergrond. De achtergrond wordt dan zodanig opgeschaald dat het de hele room zal opvullen. De verhouding tussen breedte en hoogte wordt dan niet gehandhaafd. Tenslotte kan je de achtergrond laten scrollen door hem een horizontale of verticale snelheid te geven. Het resultaat hiervan zal een beetje schokkerig zijn.
Er is nog één checkbox: Foreground image. Wanneer je deze checkbox aanvinkt, wordt de achtergrond eigenlijk een voorgrond, die voor al het andere wordt getekend. Zo'n plaatje zal natuurlijk gedeeltelijk doorzichtig moeten zijn om van enig nut te zijn.





