 Création de jeux avec Game Maker
Création de jeux avec Game Maker
Création de rooms
Maintenant que vous avez défini les objets ainsi que leurs comportements dans la fenêtre d'événements et d'actions, il est temps de créer les rooms (ou niveaux) dans lesquelles le jeu va se dérouler. Tout jeu nécessite au moins une room. Dans ces rooms, nous placerons les instances des objets. Une fois le jeu lancé, la première room sera affichée et les instances appartenant à cette room s'animeront, ceci en raison des actions créés dans les événements lors de la création des instances.Les possibilités sont très grandes en ce qui concerne la création de rooms. En plus de pouvoir paramétrer un certain nombre de propriétés et d'ajouter des instances pour les objets, vous pouvez aussi ajouter des décors (backgrounds), définir des vues et ajouter des tuiles (tiles). La plupart de ces options seront abordées ultérieurement. Dans ce chapître, nous nous concentrerons sur les réglages de base, l'ajout d'instances pour les objets et le paramétrage des images pour agrémenter de décor.
Pour créer une room (salle), choisissez Add Room à partir du menu Add. L'écran suivant apparaîtra alors :
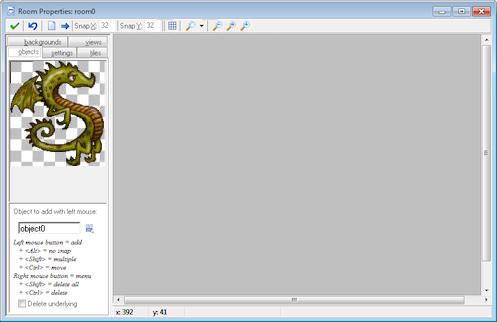
En haut de l'écran se trouve la barre d'outils. A l'aide de celle-ci, vous pourrez indiquer la taille des cellules utilisées dans la grille pour l'alignement des objets. Vous pourrez aussi mentionner si oui ou non l'on doit afficher les lignes de la grille et les décors (backgrounds), etc. Il est parfois utile de cacher temporairement certains aspects de la room. Cependant, veuillez bien comprendre que les instances d'objets seront toujours affichées lorsque vous les ajouterez sur la room, et ceci indépendamment du paramétrage de la vue (view). Des boutons existent aussi pour effacer les instances de la room et pour décaler les instances d'un certain nombre de pixels. Utilisez des nombres négatifs pour le décalage des instances vers la gauche ou vers le haut. Cela peut être utile quand par exemple, vous décidez d'agrandir la room (vous pouvez également utiliser cette technique pour placer les instances en dehors de la room, ce qui peut parfois s'avérer très utile). Enfin, il y a le bouton Undo pour annuler la dernière opération effectuée sur la room et le bouton OK pour sauver les changements (cliquez sur la croix en haut à droite pour fermer la fenêtre sans sauvegarder les modifications réalisées).
A gauche vous verrez trois onglets (cinq dans le mode avancé). L'onglet objects sert lorsque vous ajoutez des instances d'objets dans la room. Dans l'onglet settings, vous indiquerez un certain nombre de réglages concernant la room. Dans l'onglet backgrounds, vous pourrez indiquer les images de fonds à afficher dans la room.
Ajout d'instances
A droite de l'écran de conception de la room, vous apercevrez le contenu de la room. Au départ, elle sera vide, avec un fonds gris.
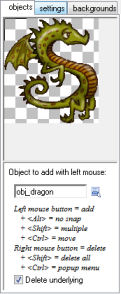
Pour ajouter des instances dans la room, vous devrez en premier lieu sélectionner l'onglet objects si toutefois, le contenu de ce dernier n'était pas déjà visible. Ensuite, choisissez l'objet que vous souhaitez ajouter en cliquant sur le petit bouton représentant une icône d'un menu (ou en cliquant à gauche sur la zone de l'image représentant l'objet). L'image de l'objet apparaît à gauche (veuillez noter que si vous changez l'origine du sprite, une croix apparaîtra sur l'image. Ceci indique de quelle manière les instances seront alignées sur la grille). Maintenant, cliquez avec le bouton gauche de la souris dans l'aire de la room visible sur la droite. Une instance de l'objet apparaît. Celle-ci sera positionnée dans l'alignement de la grille. Si vous maintenez pressée la touche <Alt> pendant que vous placez l'instance, cette dernière ne sera pas alignée dans la grille. Si vous maintenez appuyé le bouton de la souris tout en plaçant l'instance dans la room, vous déplacerez l'instance à l'endroit précis souhaité. De plus, si vous maintenez pressée la touche <Shift> tout en maintenant appuyé le bouton de la souris et en déplaçant cette dernière, plusieurs instances seront ajoutées. A l'aide du bouton droit de la souris, vous pourrez supprimer des instances. Ainsi, vous allez pouvoir définir précisément le contenu de la room.
Comme vous l'avez sans doute déjà remarqué, si vous placez une instance par dessus une autre, l'instance originale disparaîtra. D'ordinaire, c'est ce que vous souhaiterez faire mais pas toujours. On peut contourner ceci en décochant la case Delete underlying (Effacer l'image en dessous) située en bas à gauche.
Si vous voulez changer la position d'une instance, maintenez pressée la touche <Ctrl> et cliquez avec le bouton gauche de la souris sur l'instance tout en maintenant appuyé ce bouton. Vous pouvez maintenant déplacer l'instance à sa nouvelle position (utilisez <Alt> pour un positionnement précis).
Si vous maintenez appuyée la touche <Ctrl> tout en cliquant sur une instance avec le bouton droit de la souris, un menu apparaîtra alors où vous pourrez effacer l'objet, indiquer une position précise pour cette instance ou encore placer l'instance d'arrière-plan en avant-plan et vice-versa.
Paramétrage de la room
Chaque room posséde un certain nombre de paramétres que vous pourrez changer en cliquant sur l'onglet settings.
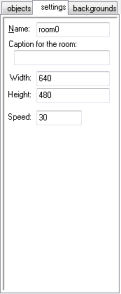
Chaque room posséde un nom. L'idéal sera de donner un nom significatif et parlant pour vous. La room a aussi un titre. Ce titre est affiché dans l'entête de la fenêtre lorsque le jeu est lancé. Vous pouvez régler la largeur et la hauteur de la room (en pixels). Vous pourrez également fixer la vitesse du jeu. Celle-ci correspond au nombre de steps par seconde. Plus la vitesse sera grande et plus les déplacements seront fluides. Mais il vous sera alors nécessaire de disposer d'un ordinateur assez puissant pour lancer le jeu.
Paramétrer le décor (background)
Avec l'onglet backgrounds, vous pourrez donner une image de fonds pour la room. Actuellement, il vous est possible de spécifier plusieurs décors (backgrounds) pour le jeu. Le contenu de l'onglet se présente ainsi :
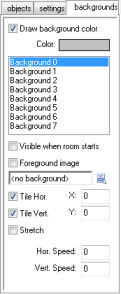
En haut, vous verrez la couleur du décor. Cliquez dessus pour la modifier. La couleur du fonds ne sera à utiliser que si vous n'employez pas d'image pour couvrir la totalité de la room. Sinon, il vaudra mieux décocher la case Draw background color afin de ne pas gaspiller de temps lors de l'exécution du jeu.
En haut, vous pourrez voir une liste de 8 décors possibles. Vous définirez chacun d'entre eux mais la plupart du temps, vous n'en aurez besoin que d'un seul ou deux tout au plus. Pour définir un décor, sélectionnez le tout d'abord dans la liste puis cochez la case Visible when room starts sinon vous ne pourrez pas le voir dans le jeu. Le nom du décor sera affiché en gras quand il aura toutefois été défini. Maintenant, indiquez une image de fonds à partir du menu. Certains paramétres pourront être changés. Premièrement, vous pourrez mentionner si l'image de fonds doit remplir la room dans le sens horizontal et/ou vertical. Vous pourrez aussi indiquer la position du décor dans la room (ceci a une influence sur la disposition des tuiles). Une autre option est d'élargir le décor. Le décor sera alors mis à l'échelle afin de remplir complétement la room. Le ratio d'aspect de l'image ne sera pas respecté. Enfin, vous pouvez indiquer un scrolling pour le décor en précisant une vitesse horizontale ou verticale (pixels par step). Il est préférable de ne pas utiliser le scrolling pour un décor comprenant une image élargie. Le résultat pourrait être quelque peu surprenant.
Il existe aussi une autre case à cocher nommée Foreground image. Lorsque vous cochez cette case, le décor (background) deviendra un avant-plan qui sera dessiné par devant tous les objets plutôt que derrière. Il est évident qu'une telle image devra être partiellement transparente pour être d'une quelconque utilité.
<< Traduction française par Philippe Ragni - (2005) >>
 Alternative versions
Alternative versions
Also available in:



 Download helpfile
Download helpfile

