 Den Game Maker benutzen
Den Game Maker benutzen
Individuelle Einzelbilder bearbeiten
Du kannst auch die Einzelbilder bearbeiten. Selektiere ein Einzelbild und wähle Edit Image vom Image Menü. Dies öffnet das kleine eingebaute Bildbearbeitungsprogramm. Aber bedenke, dies ist ein eingeschränktes Programm für kleine Änderungen von bestehenden Bildern und nicht eines, um neue Bilder zu zeichnen. Dafür werden vollwertige Bildbearbeitungsprogramme empfohlen, lade diese Dateien dann (oder kopiere und füge sie ein) im Game Maker.
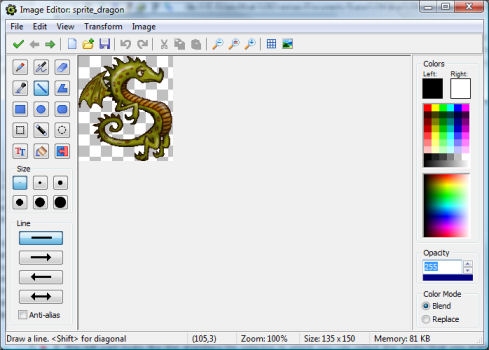
Dieses Fenster zeigt das Bild in der Mitte und einige einfache Zeichenfunktionen links. Hier kannst du hinein- und herauszoomen, Pixel, Linien, Rechtecke, Text etc. zeichnen. Die Farbe hängt davon ab, welche Maustaste benutzt wird. Für manche Zeichenfunktionen kannst du Eigenschaften setzen (wie Linienstärke oder Sichtbarkeit des Randes). Es gibt einen speziellen Button, um alle Pixel einer Farbe in eine andere zu ändern. Dies ist vor allem nützlich, um die Hintergrundfarbe für die Transparenz zu ändern. In der Werkzeugleiste gibt es einige besondere Knöpfe, die alle Pixel eines Bildes in eine bestimmte Richtung bewegen. Ausserdem kann man einstellen, ob ein Gitter/Raster angezeigt wird, wenn das Bild gezoomt wird (arbeitet nur mit einem Zoomfaktor von mindestens 4).
Du kannst Flächen auf die herkömmliche Weise per Klicken und Markieren. Dann platziere die Maus in der Fläche und drücke die Maustaste um sie woanders hin zu verschieben. Die dabei entstehende freie Fläche wird mit der Farbe der linken Maustaste gefüllt. Wenn du die Auswahl mit der <Shift> Taste bewegst bleibt der Originalbereich unangetastet. Mit der <Shift> Taste kannst du auch Kopien eines Bereiches machen. Wenn du statt die linke die rechte Maustaste verwendest wird die Auswahl als transparent betrachtet.
Das Text Tool braucht möglicherweise noch einige Erklärungen. Um Text hinzuzufügen, klicke auf dem Textknopf und dann auf das Bild. Ein Fenster erscheint, in welches du den Text eingeben kannst. Benutze das # Zeichen um eine neue Zeile zu beginnen. Wenn du OK betätigst wird der Text dem Bild hinzugefügt, wobei eine Box darum gezeichnet wird. Du kannst nun den Text mit gedrückter Maustaste verschieben. Mit einem Klick mit der rechten Maustaste kannst du den Text ändern. Mit dem Text Menü kannst du auch die Ausrichtung und die Schriftart ändern.
Rechts im Fenster wird die Farbe gewählt (eine mit der linken Maustaste und eine mit der rechten Maustaste). Es gibt vier Arten, die Farbe zu ändern. Zuerst kannst du mit der Maustaste (links oder rechts) in eine der 16 Basisfarben klicken. Beachte, dass es eine spezielle Farbenbox gibt, welche die Farbe des linken unteren Pixels des Bildes zeigt, die als Transparenzfarbe im Sprite verwendet wird, wenn das Sprite transparent ist. Du kannst diese Farbe verwenden, um Teile des Bildes transparent zu machen. Der zweite Weg ist, in das Bild zu klicken, um die Farbe zu ändern. Hier kannst du viel mehr Farben wählen. Du kannst die Maus halten, um die gewählte Farbe zu sehen. Drittens kannst du mit der linken Maustaste in die Box klicken. Ein Farbdialog öffnet sich, wo du die Farbe ändern kannst. Letzte Möglichkeit, du kannst das Droptool links anklicken, dann auf eine Position im Bild, um die Farbe zu kopieren.
Es gibt hier zwei spezielle Funktionen. Wenn du die <Strg> Taste gedrückt hälst kannst du eine Farbe vom aktuellen Bild wählen. Wenn du die <Shift> Taste gedrückt hälst während du Linien zeichnest bekommst du nur horizontale, vertikale und diagonale Linien. Ähnlich ist es beim Drücken der <Shift> Taste beim Zeichnen von Ellipsen und Rechtecken, es werden dann Quadrate und Kreise gezeichnet.
Im Menü sind die gleichen Veränderungsmöglichkeiten und Bildbearbeitungskommandos, wie im Sprite-Editor. Doch diesmal wirken sie sich nur auf das gewählte Bild aus. (Wenn das Sprite mehrere Bilder hat, sind einige Befehle, z.B. Größe ändern, nicht verfügbar). Die Bilder können als Bitmap-Datei gespeichert werden. Es gibt zwei zusätzliche Befehle im Image Menü:
- Clear. Füllt das Bild komplett mit der linken Farbe (welche automatisch die transparente Farbe wird).
- Gradient fill. Füllt ein Bild mit einem Farbverlauf (nicht sehr nützlich für Sprites, aber es sieht gut aus und kann für Hintergründe genutzt werden).
Es fehlen einige schicke Zeichenfunktionen. Dafür solltest du ein professionelles Zeichenprogramm verwenden (oder einfach das Paint Programm von Windows). Der einfachste Weg ist das Kopieren des Bildes in die Zwischenablage. Im Zeichenprogramm drücke dann Einfügen, um das Bild zu erhalten. Ändere es und kopiere es wieder in die Zwischenablage. Jetzt füge das Bild im Game Maker ein.
 Alternative Versionen
Alternative Versionen
Auch verfügbar in:



 Download helpfile
Download helpfile

