 Het ontwerpen van spellen met Game Maker
Het ontwerpen van spellen met Game Maker
Het bewerken van individuele subplaatjes
Je kunt de individuele subplaatjes ook bewerken. Daartoe selecteer je een subplaatje en kies je Edit Image van het Image menu. Dit zal een ingebouwd beeldbewerkingprogrammaatje openen. Realiseer je wel dat dit een beperkt programma is dat hoofdzakelijk gemaakt is om kleine veranderingen in bestaande plaatjes aan te brengen en niet om nieuwe plaatjes te ontwerpen. Daarvoor kun je beter een volledig tekenprogramma gebruiken en gebruik bestanden (of kopiëren en plakken) om het plaatje in Game Maker te krijgen. Je kunt bovendien een extern beeldbewerkingsprogramma in de voorkeuren in Game Maker zetten.
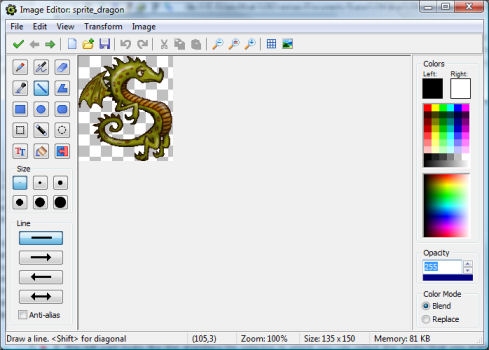
Het formulier hierboven toont het plaatje in het midden en een aantal basistekenknoppen aan de linkerzijde. Hier kan je in en uitzoomen, pixel, lijnen en rechthoeken tekenen, tekst plaatsen, enz.. Merk op dat de kleur afhangt van het feit of je de linker of rechter muisknop gebruikt. Voor sommige tekeninstrumenten kunnen je eigenschappen instellen (zoals lijnbreedte of zichtbaarheid van de omtrek). Er is een speciale knop die alle pixel van een bepaalde kleur verandert in een andere kleur. Dit is in het bijzonder nuttig om de achtergrondkleur te veranderen die voor transparantie wordt gebruikt. Op de toolbar staan een aantal speciale knoppen om alle pixels in het plaatje in een bepaalde richting te bewegen. Ook kan je aangeven om een rooster te tonen wanneer het plaatje wordt gezoomd (dit werkt alleen bij een zoomfactor van minstens 4).
Rechts in het venster kun je de te gebruiken kleuren selecteren (één voor de linkermuisknop en één voor de rechter). Er zijn vier manieren om de kleur te veranderen. Ten eerste kun je met de muisknop (links of rechts) in één van de 16 basiskleuren klikken. Merk op dat er een speciaal kleurvakje is die de kleur van de pixel linksonder in het plaatje aangeeft, deze kleur wordt gebruikt als transparantiekleur als de sprite doorzichtig is. Je kunt deze kleur gebruiken om een deel van je plaatje doorzichtig te maken. De tweede manier is in het plaatje met de veranderende kleur te klikken. Hier kun veel meer kleurenkiezen. Je kunt de muisknop constant ingedrukt houden om de kleur te zien die je selecteert. Ten derde, kun je met de linkermuis in de box klikken die de linker en rechter kleur aangeven. Een kleurendialoogvenster komt in beeld waarin je de kleur kunt selecteren. Tenslotte kun je aan de linkerzijde het kleurendruppelbuisje selecteren en op een positie in het plaatje klikken om die kleur te kopiëren.
In de menu's zal je dezelfde transformatie en edit commando's aantreffen die ook beschikbaar zijn in de sprite editor. Dit keer zijn ze echter slechts op het huidige plaatje van toepassing. (Wanneer een sprite meerdere plaatjes bevat, zijn commando's die verandering van de grootte teweeg brengen, zoals stretch, niet beschikbaar. Je kunt het plaatje ook als bitmap bewaren. Er zijn twee extra commando's in het Image menu:
- Clear. Maak het plaatje leeg met de linkerkleur (die dan automatisch de kleur van de transparantie wordt).
- Gradient fill. Met dit commando kan je het plaatje vullen met een geleidelijk aan veranderende kleur (niet erg nuttig om sprites te maken, maar het ziet er aardig uit, en kan voor achtergronden worden gebruikt, die hetzelfde programma gebruiken).
Merk op dat er geen mechanisme is om delen van het plaatje te selecteren. Ook missen we een aantal prettige tekenroutines. Hiervoor zou je meer geavanceerd tekenprogramma moeten gebruiken (of eenvoudig het programma Paint dat in Windows zit). De gemakkelijkste manier om dit te doen is de kopiëerknop te gebruiken om zo het plaatje op het klembord te zetten. In je tekenprogramma plak je het plaatje om het te krijgen. Dan kun je het bewerken en daarna weer naar het klembord kopiëren. Daarna kan je in Game Maker het gewijzigde plaatje weer plakken.





